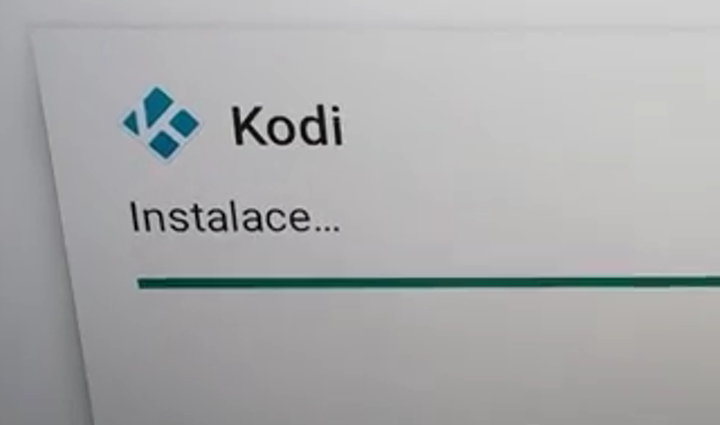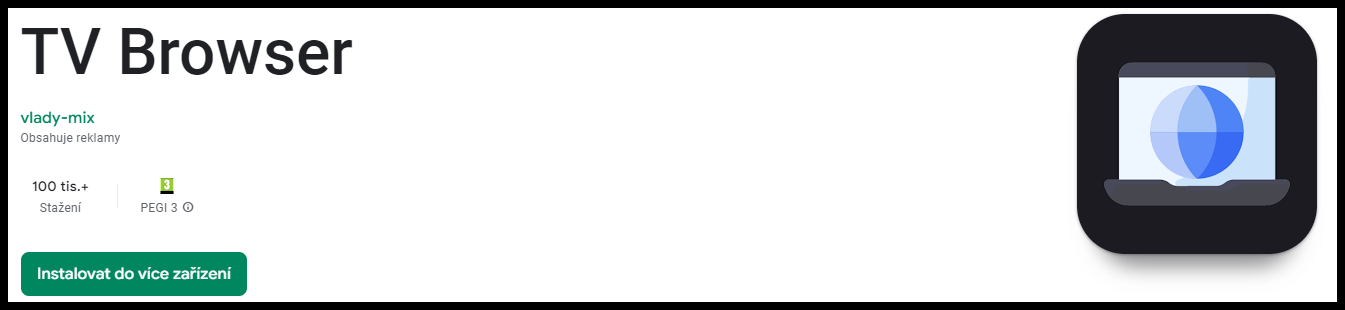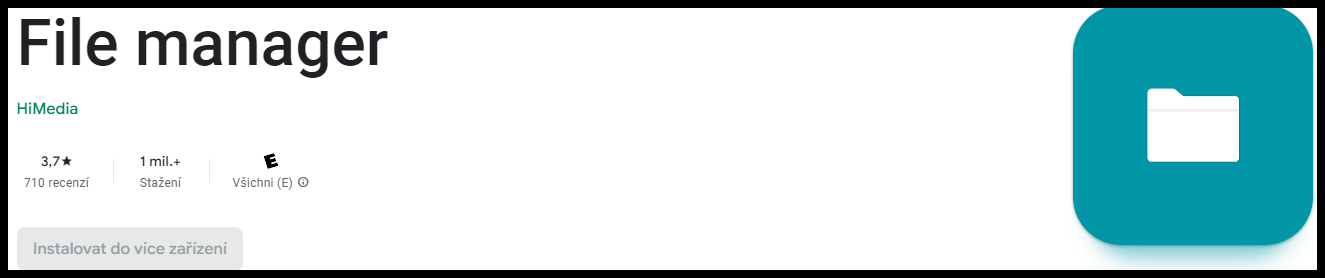Kodi je výborná aplikace pro konzumování různého obsahu. Ten můžete čerpat třeba ze svého NAS serveru, cloudového úložiště, disku počítače a různých služeb skrze doplňky. Aplikace je dostupná v češtině a takřka pro všechna zařízení. Můžete ji mít tedy nejen v počítači a mobilu, ale i chytrém televizoru.
Co se chytrých televizorů týče, nejlepší je mít zařízení s Android TV nebo Google TV. Pokud vaše televize tento systém nemá, můžete použít set-top-box s tímto systémem, tedy pokud instalace aplikací na něm není blokována třeba mobilním operátorem. Do každé TV však můžete vložit třeba zařízení Xiaomi TV Stick a mít tak během chvilky Android v televizoru.
Pohodlnější řešení s pomocí mobilu nebo tabletu:
Nutné bude odemknout režim pro vývojáře. Postup může být u každé verze Android TV/Google TV trochu jinde, ale věřím tomu, že položku „O zařízení“ najdete. Nejčastěji se nachází v: Nastavení, Předvolby nastavení, O zařízení. Musíte najít „Sestavení“ a několikrát na něm stisknout tlačítko „Ok“ či prostřední tlačítko dálkového ovladače. Objeví se informace, že jste vývojář. Tím došlo k odemknutí vývojářského režimu.
Nyní najděte vývojářský režim v nastavení. V mém případě se nacházel v: Nastavení, Předvolby nastavení, Pro vývojáře. V něm povolte funkci „Ladění USB“. Nebojte, nebudete potřebovat kabel, ale tuto funkci je nutné povolit.
Jak mám postupovat?
- Musíte do svého mobilu stáhnout aplikaci, která umožní připojení k televizoru a instalaci. Je to snadné. Výborně k tomu poslouží třeba mobilní aplikaci WearOS Toolbox. Stáhněte její instalační APK soubor a nainstalujte do mobilu. Nevíte jak? V tomto odkazu najdete návod.
– Stáhnout aplikaci WearOS Toolbox - Video níže znázorňuje sice instalaci aplikace SmartTube, ale postup s Kodi je úplně stejný.
-
- Do mobilu stáhněte instalační APK soubor aplikace Kodi z webové stránky Kodi.tv/download/android. Je vysoce pravděpodobné, že budete potřebovat verzi aplikace s označením „ARMV7A 32BIT“.
- Nyní musíte na vašem Android TV/Google TV zařízení zjistit IP adresu zařízení. To provedete v nastavení, kde musíte najít „O zařízení“. Zde by se měla nacházet položka „Stav“. Nahoře je IP adresa ve tvaru: 192.168.0.0.000.
- IP adresu vyplňte do horního pole v mobilní aplikaci WearOS Toolbox a napište adresu ve tvaru: 192.168.0.0.000:5555. Připojte se k televizoru tlačítkem „Connect“. Na televizoru bude nejspíš nutné připojení povolit a opět klepnout na tlačítko „Connect“ v mobilní aplikaci.
- Dole v aplikaci vyberte „Tools“ a následně „Install APK“.
- Klepněte prstem na tlačítko „Browse…“ a vyberte instalační APK soubor aplikace Kodi. Aplikace nejde vybrat? Možná nemá koncovku .apk. Ve správci souboru případnou koncovku .zip smažte, aby na konci bylo .apk.
- Teď Kodi nainstalujete tlačítkem „Install“.
- To je vše. Čas od času je dobré stáhnout novou verzi aplikace.
Postup jen s televizorem, který není zrovna pohodlný:
V případě chytrých televizorů, set-top-boxů a různých TV sticků je to však už složitější. Musíte mít totiž zařízení se svobodným Androidem, nikoliv zařízení od mobilního operátora, který blokuje instalaci aplikací mimo Obchod Play. Je nutné použít také nějaký prohlížeč umožňující stahování instalačních souborů aplikací a udělit aplikacím potřebná oprávnění.
Postup níže byl testován na zařízení Xiaomi TV Stick 4K s Androidem TV.
-
-
- V zařízení s Android TV/Google TV si stáhněte z Obchodu Play internetový prohlížeč TV Browser od vývojáře: vlady-mix
– Odkaz do Obchodu Play na TV Browser
- V zařízení s Android TV/Google TV si stáhněte z Obchodu Play internetový prohlížeč TV Browser od vývojáře: vlady-mix
-
-
-
- Stáhněte si rovnou i správce souborů umožňující spuštění a instalaci aplikací. Osvědčila se mi aplikace File manager od vývojáře: HiMedia. Na screenshotech v Obchodě Play můžete vidět čínštinu, ale po instalaci je aplikace v angličtině
– Odkaz do Obchodu Play na File manager
- Stáhněte si rovnou i správce souborů umožňující spuštění a instalaci aplikací. Osvědčila se mi aplikace File manager od vývojáře: HiMedia. Na screenshotech v Obchodě Play můžete vidět čínštinu, ale po instalaci je aplikace v angličtině
-
-
-
- Teď doporučuji v nastavení systému udělit oběma staženým aplikacím potřebná oprávnění. Přejděte tedy do: Nastavení/Aplikace a zde najděte obě stažené aplikace, každou si rozklikněte a v položce „Oprávnění“ povolte přístup k souborům a médiím
- Přejděte zpět do seznamu aplikací a níže přejděte do: Zabezpečení a omezení/Neznámé zdroje a zde povolte instalaci neznámých aplikacích u stažených aplikací TV Browser a File manager
-
-
-
- Spusťte stažený internetový prohlížeč TV Browser a otevřete si webovou stránku: Kodi.tv/download/android
- Nyní si můžete vybrat, odkud Kodi chcete stáhnout. Doporučuji stáhnout instalační APK soubory, protože ty jsou často v novějších verzích než verze z Obchodu Play. K dispozici jsou verze ARMv7A (32 bit) a ARMv8A (64 bit). Kliknutím na tyto tlačítka si stáhnete instalační APK soubor vhodný pro procesor vašeho zařízení. V případě Xiaomi TV Sticků, ale i mnoha dalších zařízení je zapotřebí stáhnout verzi ARMv7A (32 bit)
- Před stažením APK souboru můžete být dotázáni, zda chcete soubor skutečně stáhnout. Vše stačí povolit a zkontrolovat, zda má soubor skutečně koncovku .apk. Pokud ne, můžete jej ihned přejmenovat a koncovku .zip smazat a nahradit .apk
- Po úspěšném stažení instalačního APK souboru si spusťte stažený správce souborů File manager. Tam přejděte do: SDCard (i když paměťovou kartu nevyužíváte)/Download a zde spusťte a nainstalujte stažený instalační soubor aplikace Kodi. Opět se může zobrazit nějaké upozornění o instalaci z neznámých zdrojů a vše tedy povolte
- Po úspěšné instalaci si můžete aplikaci Kodi spustit a využít dle svých potřeb 😉
-