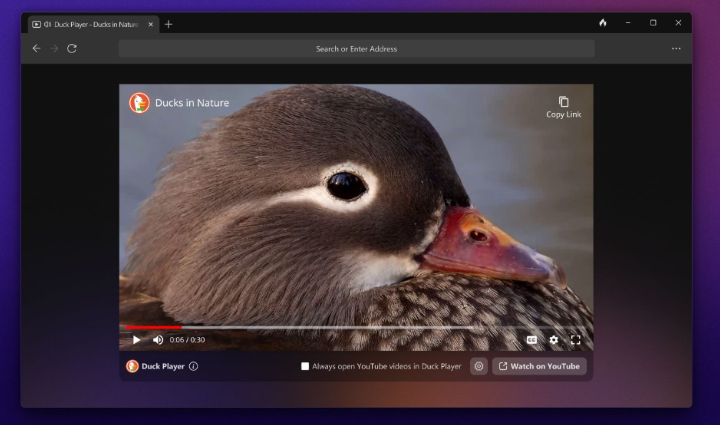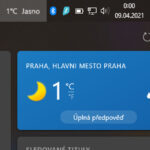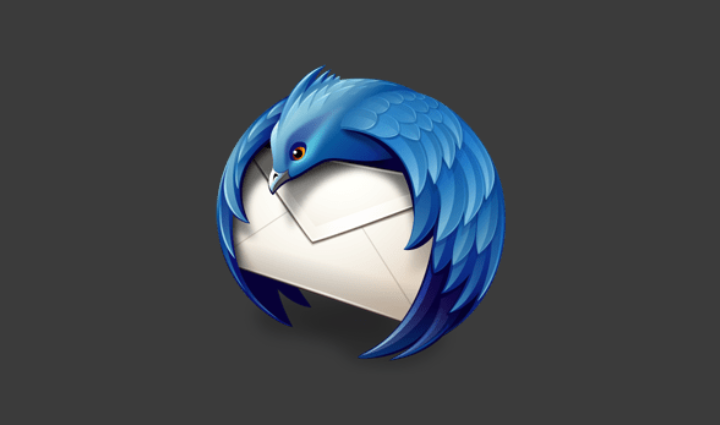Může se stát situace, že po připojení USB flash disku se ozve zvuk systému Windows, který sice informuje o úspěšném připojení, ale v průzkumníku není viditelný. Problémů může být samozřejmě několik, ale v dost případech je možné stále disk naformátovat a vytvořit mu nový oddíl. Všechna data z disku budou odstraněna, ale disk by měl být funkční. Níže najdete postup, jak postupovat na počítači s Windows 11.
Nejdříve důležité upozornění…
Důrazně upozorňuji, že nenesu žádnou odpovědnost za případnou ztrátu vašich dat nebo poškození disků.
Jak připojený disk zprovoznit?
Pokud se vám disk po připojení nezobrazí, musíte přejít do nějakého správce oddílů disků. Windows má takového správce léta, ale v dost případech bylo nutné sáhnout po nějaké aplikace třetí strany. Windows 11 se neustále vylepšuje a přináší právě i vylepšenou správu oddílů. V té můžete oddíly formátovat, mazat a vytvořit nový.
Postup níže byl popsán podle systému Windows 11 Home 26016.1012 (23H2)
- Připojte problematický USB disk.
- V liště klikněte na ikonu lupy nebo vyhledávání v nabídce Start. Do vyhledávacího pole napište „Disky a svazky“. Najdete to také v: Nastavení, Systém, Úložiště, Upřesňující nastavení úložiště, Disky a svazky.
- V nabídce najdete všechny připojené disky k počítači. Pod názvem připojeného USB disku se nachází jeho oddíl, u kterého klikněte na tlačítko „Vlastnosti“.
- Nyní už jen stačí kliknout na „Naformátovat“, do volného pole napsat název disku např. „USB“, vybrat systém souborů (u běžných malých flash disků se často používá FAT32), velikost alokační jednotky doporučuji ponechat na „Výchozí“ a vše potvrdit tlačítkem „Naformátovat“.
- Teď už stačí jen vyčkat, až se disk naformátuje. Poté by měl být funkční a budete moci na něj ukládat svá data.