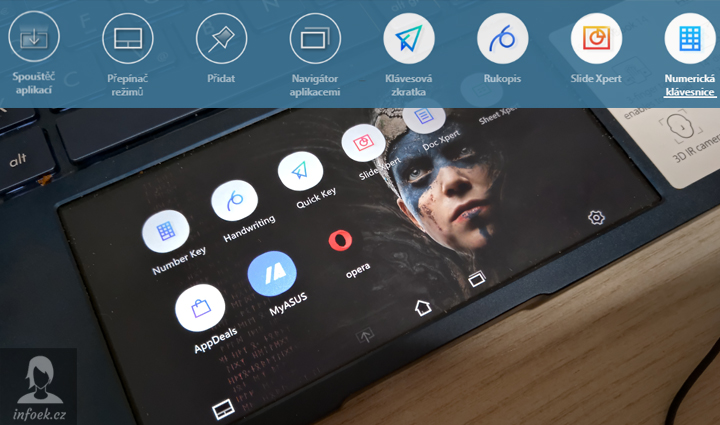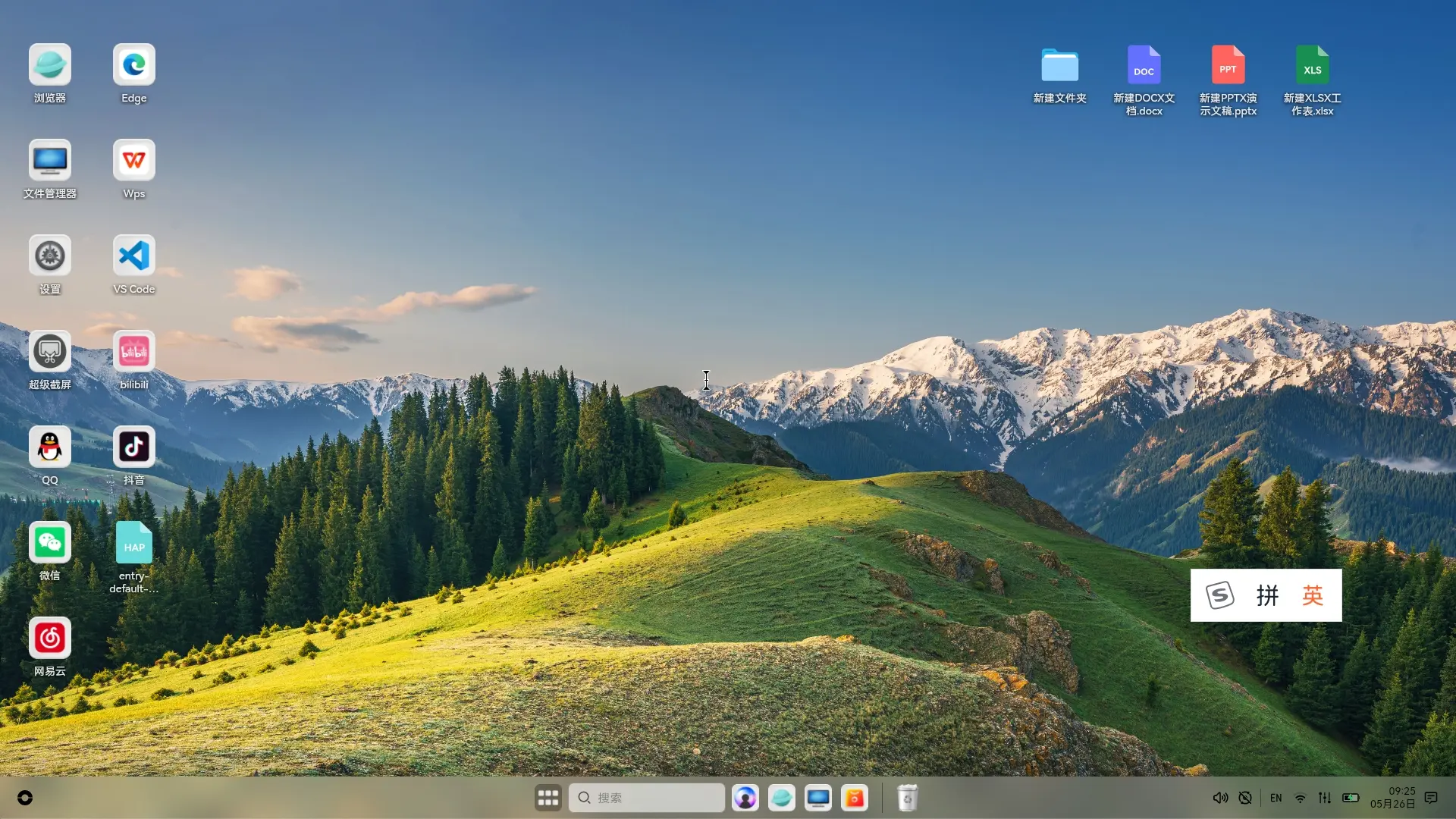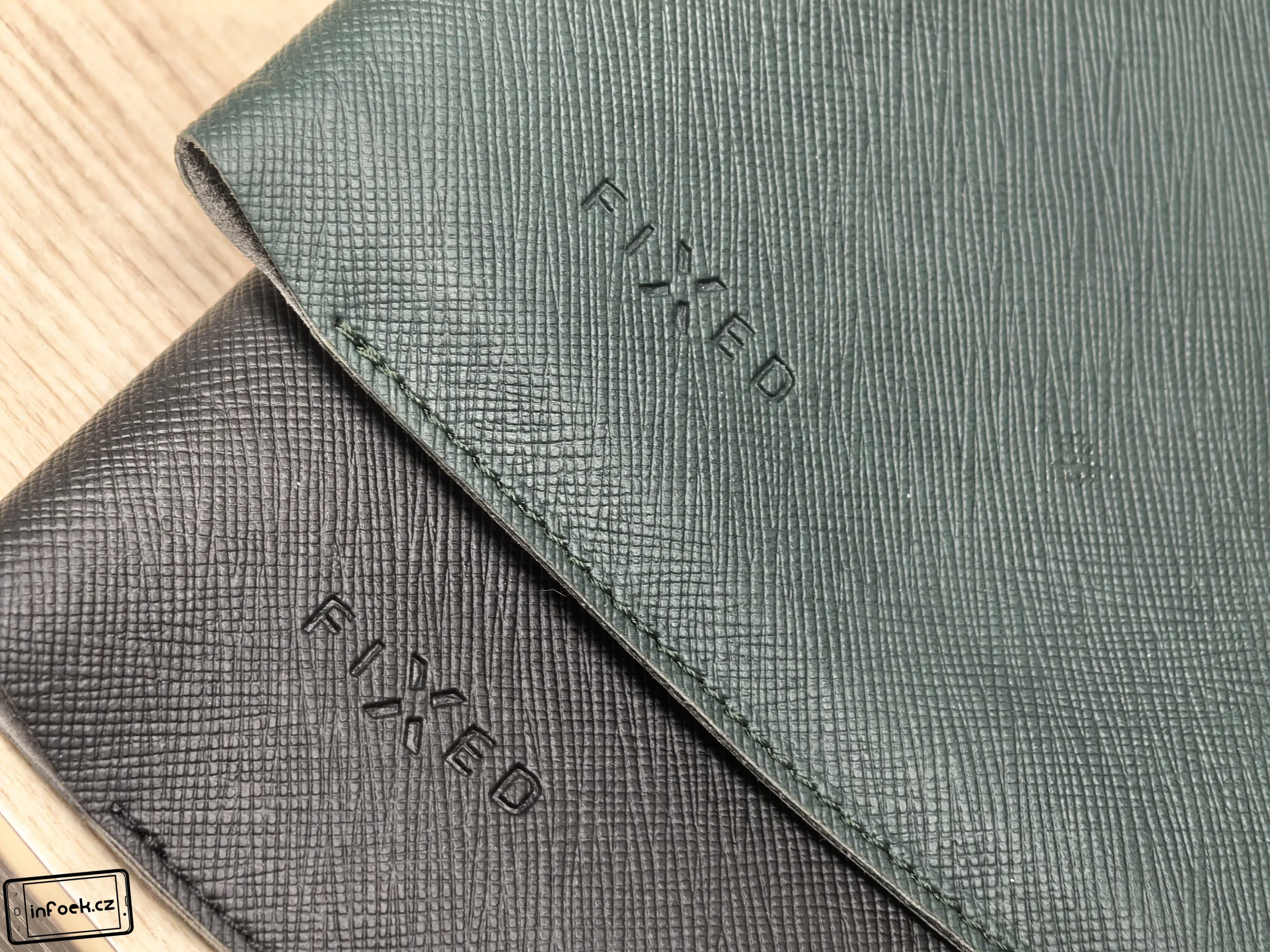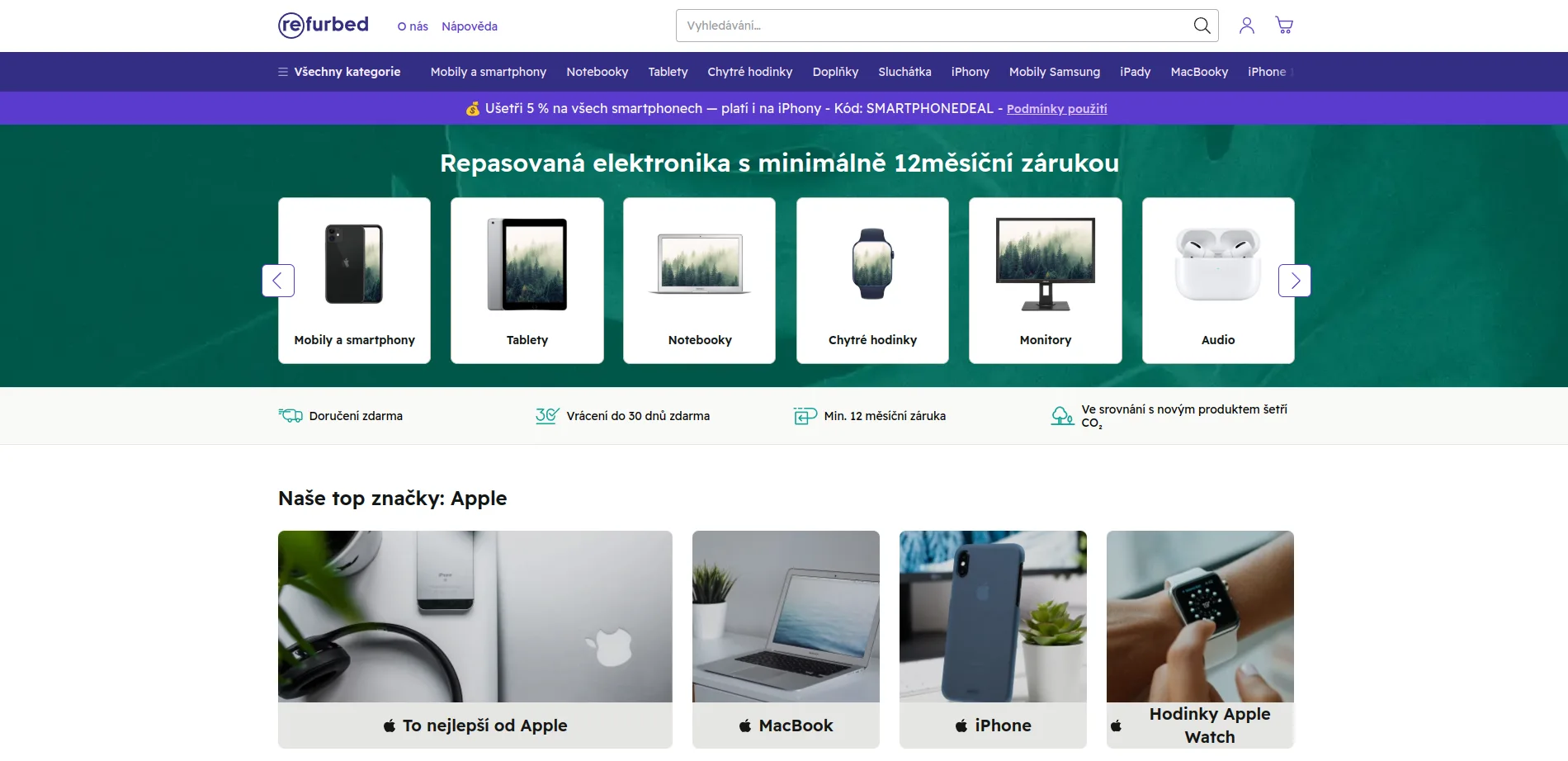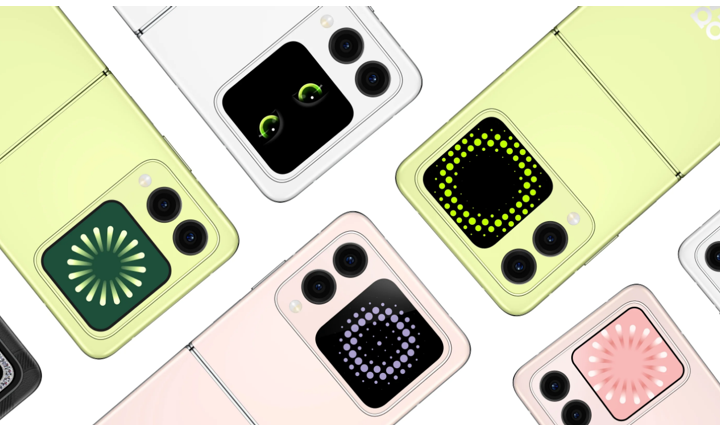Že jsou notebooky nudné a za poslední roky nenabízí nic zajímavého? To rozhodně neplatí pro ASUS ZenBook 14 UX434FL. Tento model totiž nabízí druhý displej, který je chytře zabudovaný přímo v touchpadu. Jedná se o IPS displej s úhlopříčkou 5,65“, který by alespoň podle výrobce měl usnadnit práci. Jak to ale opravdu je?
Displej má díky IPS panelu skvělé pozorovací úhly a jelikož se jedná o touchpad, tak je pochopitelně i dotykový. Naštěstí nechybí ani dvě tlačítka s poměrně tichým stiskem. Displej/touchpad by však byl jen nudnou plochou a výrobce si musel dát opravdu hodně práce se softwarem. Jak se mu to povedlo?
Abych byl upřímný, tak v tomhle ohledu jsem se hodně obával. Občas se nějaký výrobce vytasí s „ultra-super-cool“ funkcí, která by byla fajn, kdyby byl software dotažený do konce. Hned na začátku tedy mohu říci, že software zvládl ASUS skvěle, ale přeci jen bych nějaké detaily pozměnil. O tom se však budu ještě rozepisovat.
Prostředí v displeji/touchpadu
Při startu notebooku se rozzáří také displej touchpadu a začnou se zapínat jeho funkce. Hned na úvodní obrazovce se nachází zástupci předinstalovaných funkcí. Jedná se o numerický blok s čísly, psaní malováním po displeji, používání klávesových zkratek jedním klepnutím a další.
Prostředí mi trošku připomíná systém Android a jeho nastavení je kompletně v češtině. Najdete tam nastavení jasu, rozlišení a obnovovací frekvence (50 Hz/60 Hz). K dispozici je také úsporný režim, aby neustále rozsvícený touchpad neměl spotřebu na baterii.
Důležitá je spodní lišta prostředí, kde se nachází ikona touchpadu, ikona pro přesunutí aplikace na hlavní displej, domovské tlačítko a navigátor aplikací. Poslední funkce je jakýsi multitasking, kde můžete spravovat otevřené aplikace – odeslat je na hlavní displej a připínat je.
Funguje ještě jako touchpad?
I když se jedná o IPS displej, tak celá plocha stále slouží jako touchpad. Mezi klasickou funkcí touchpadu a dotykového ovládání malého displeje se můžete rychle přepínat. K tomu slouží první ikona ve spodní liště prostředí. Jedním klepnutím displej trochu ztmavne, čímž dojde k aktivaci funkce klasického touchpadu. Vpravo nahoře se zobrazí křížek, kdy režim ovládání kurzoru vypnete a budete moci používat dotykový displej a jeho funkce.
Celé přepínání může na první pohled vypadat krkolomně, ale zvykl jsem si a funguje to velmi svižně. Kurzor myši je schopen se přesouvat z hlavního displeje na druhý, takže dotyk malého displeje vůbec využívat nemusíte, pokud nechcete. Já jej však využíval, protože je to dle mého názoru rychlejší.
K čemu je tedy vůbec displej v touchpadu dobrý?
Do prostředí s ikonami si můžete připnout také další ikonu libovolných aplikací. Je skvělé, že aplikaci pak můžete využívat na hlavním displeji, kde můžete pracovat, ale také současně na malém displeji. Při mém používání jsem si třeba v internetovém prohlížeči Opera připnul video z YouTube na malý displej. V hlavním displeji jsem pak měl také otevřenou Operu, ale využíval jsem ji jen pro práci, a to bez záložky se zmíněným videem. Připínat si tak můžete i třeba Photoshop, PDF či Word dokument a vlastně i každé okno z prostředí Windows.
Aplikaci připnete tak, že okno aplikace na horní části „chytnete“ kurzorem myši a kliknete na nově zobrazenou ikonu pro přepnutí aplikace na spodní displej. Já však raději využíval přesouvání oken až na spodní část hlavního displeje, kdy došlo k přesunutí na malý displej v touchpadu. Okna si zpět můžete přepínat na hlavní displej a celé přepínání bylo okamžité a velice svižné. Je také dobré zmínit, že využívat gest touchpadu. Tahem třech prstů po malém displeji můžete zobrazit naposledy spuštěné aplikace a přepnout je zpět na hlavní displej.
Co bych vylepšil?
Abych byl upřímný, tak jsem byl prvních pár minut používání této funkce hodně skeptický. Při prvním dni práce na ZenBooku 14 jsem si však na celou funkci zvykl. Výrobce si dal na všem opravdu hodně záležet a malý displej v touchpadu skutečně přináší přidanou hodnotu.
Nic ale není dokonalé a je opravdu velká škoda, že ne všechny ikony v prostředí je možné odstranit. Proč na hlavní obrazovce mám mít aplikace, které nikdy nevyužiji? Měl bych více místa pro mnou připnuté zástupce aplikací. Ocenil bych také v nastavení položku, kde bych si mohl např. jednoduchým posuvníkem upravovat velikost prvků v prostředí.

Mohlo by zajímat
- Jak funguje přihlašování obličejem u notebooků ASUS? (Windows Hello)
- Podrobné recenze notebooků a mobilů značky ASUS