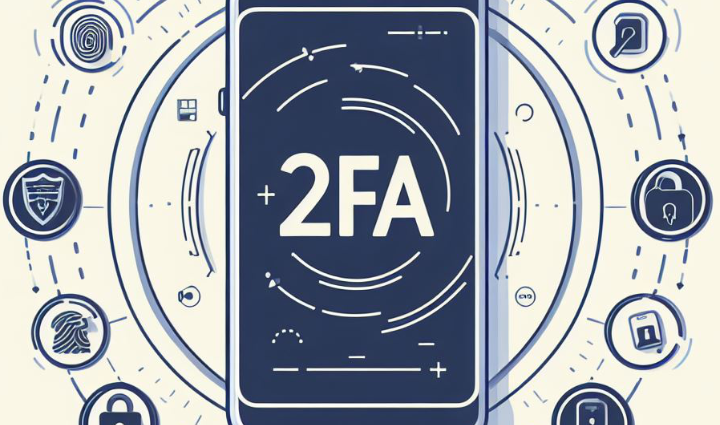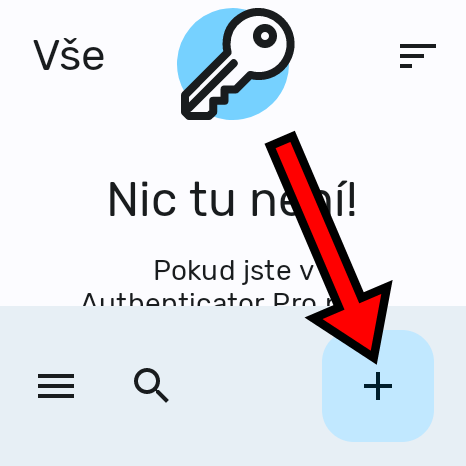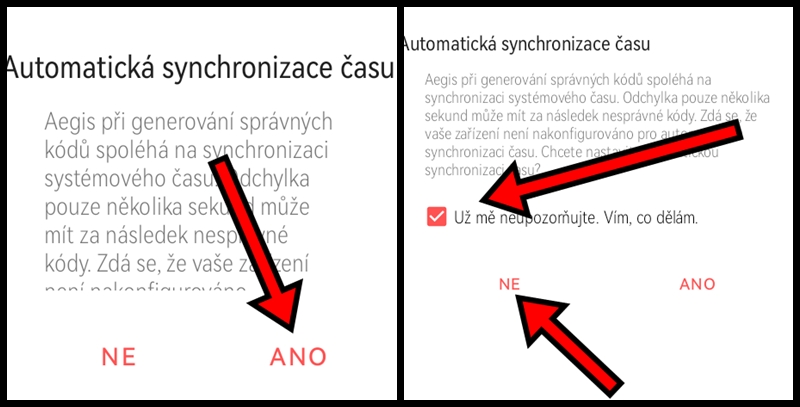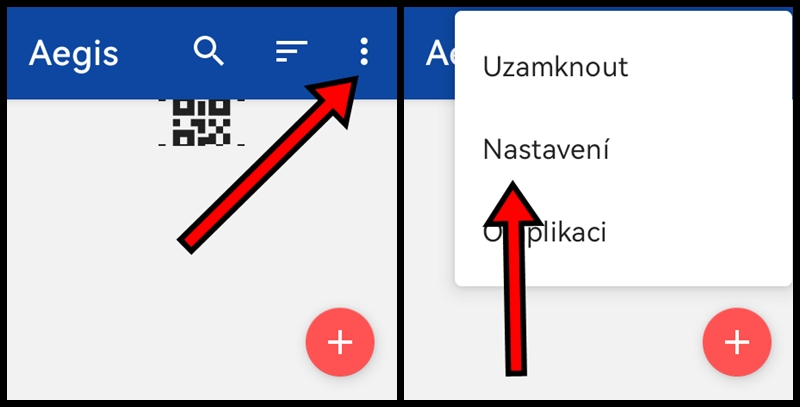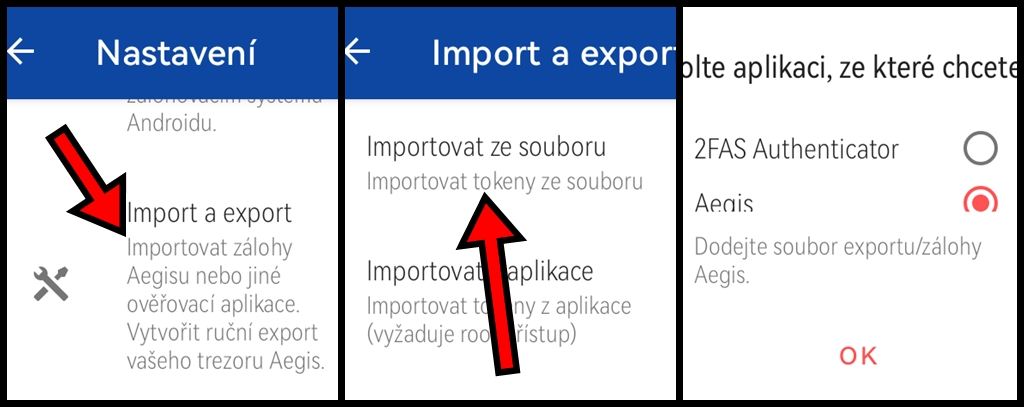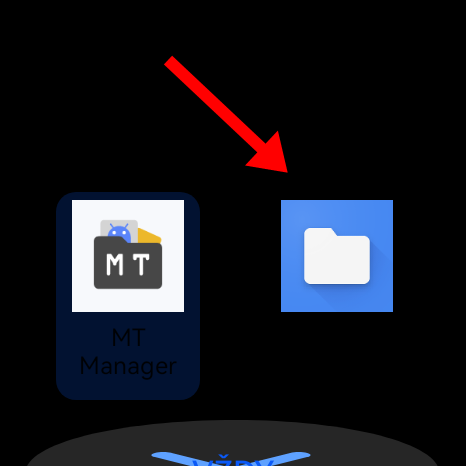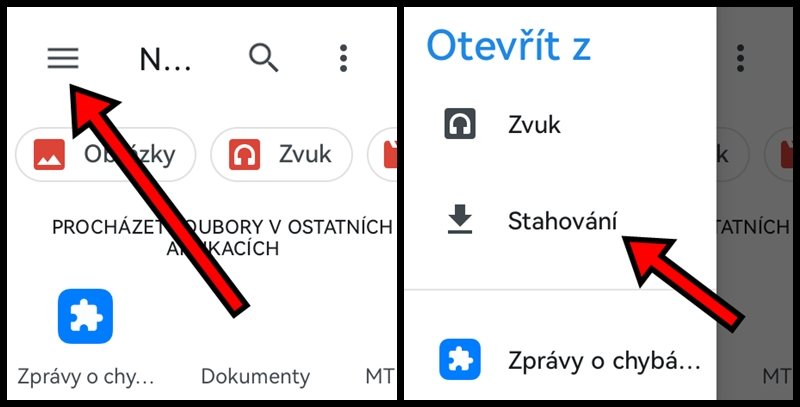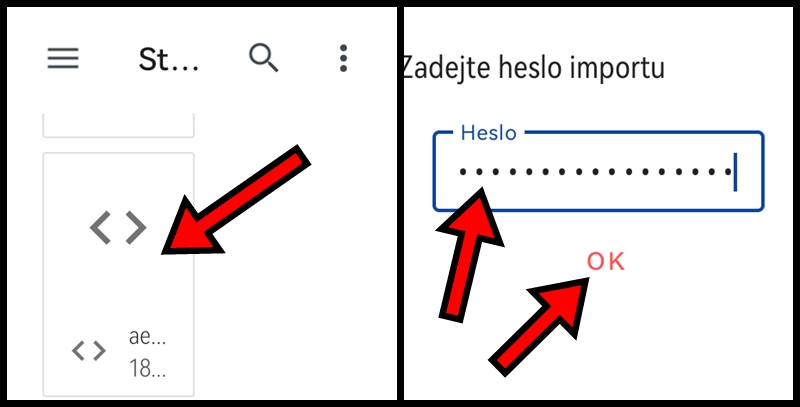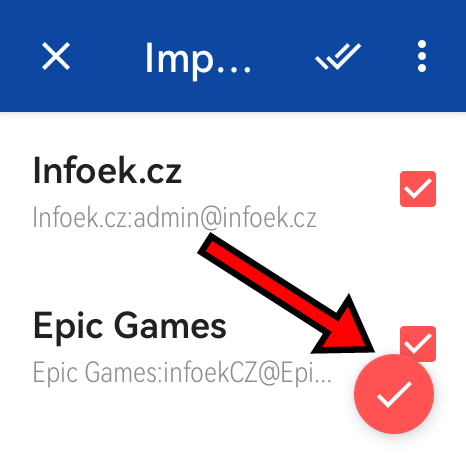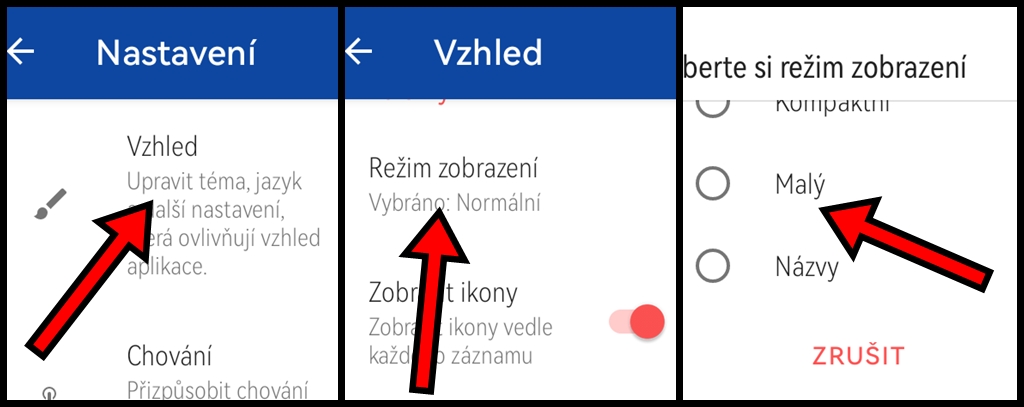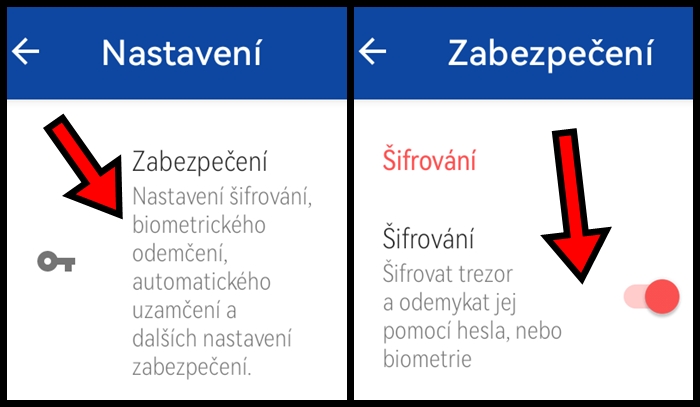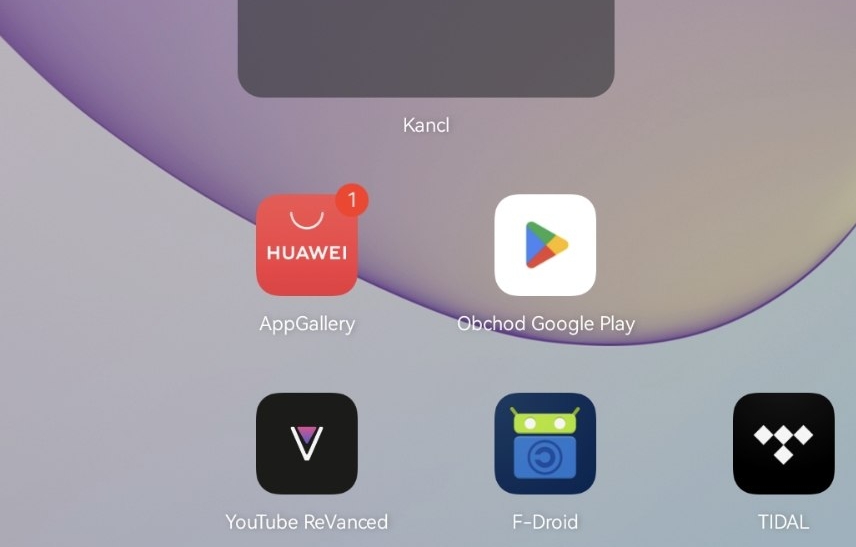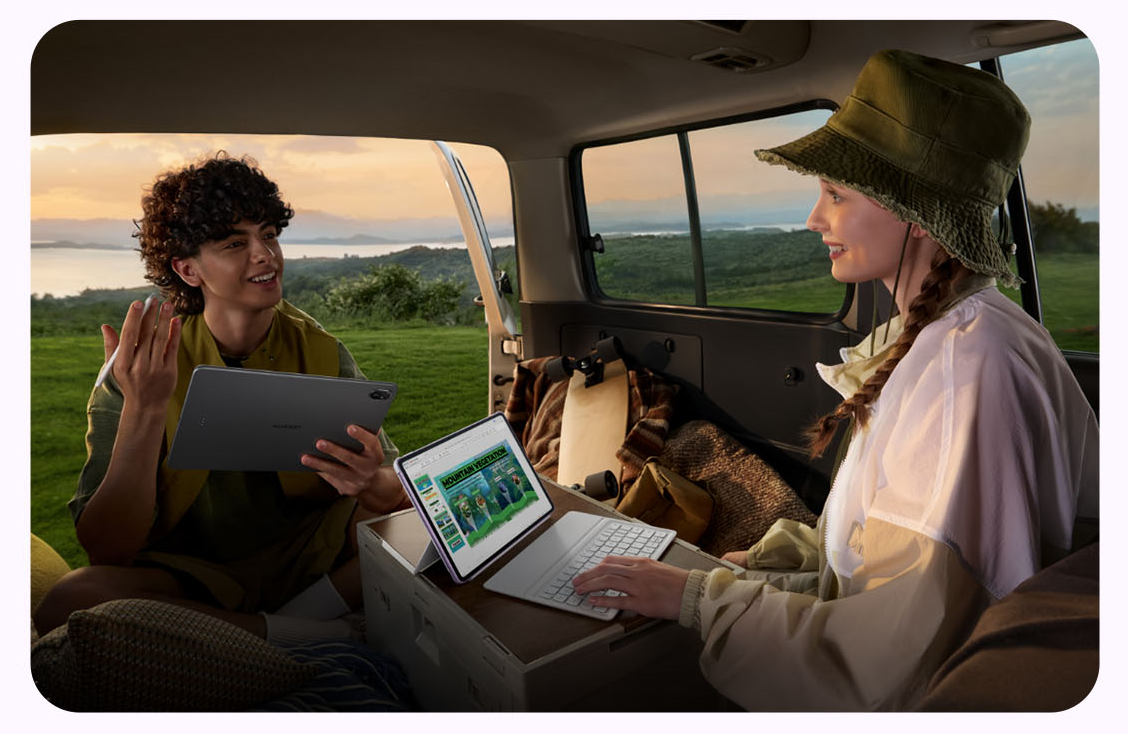V dnešní době je z bezpečnostního hlediska doporučováno mít všude aktivní dvoufázové přihlašování (2FA). Chytré hodinky máte neustále na ruce, proto se nabízí mít automaticky generované kódy pro takové přihlášení na zápěstí. V případě chytrých hodinek s HarmonyOS a Wear OS je to snadné. Není třeba si všechny účty synchronizovat s cloudem, čímž by došlo k ohrožení bezpečnosti.
Aktualizace 20. 11. 2023:
Před nějakou dobou jsem napsal postup, jak do chytrých hodinek nainstalovat aplikaci Aegis. Ta je výborná, ale ne v každých hodinkách funguje bez problémů. Níže najdete tedy nový postup s aplikací Authenticator Pro. Vyzkoušel jsem ji v hodinkách Huawei Watch 4 Pro s HarmonyOS 4.0 a Xiaomi Watch 2 Pro s Wear OS 3.5. Fungovala velmi dobře a její prostředí je přeloženo do češtiny.
- Ve vašem authentificatoru v mobilu vytvořte zálohu do souboru. Tento soubor pomocí aplikace WearOS Toolbox přesunete do úložiště hodinek. V odkazech níže najdete návody na instalaci WearOS Toolbox a stažených APK souborů stažených níže.
– Jak instalovat APK do hodinek Huawei s HarmonyOS z mobilu?
– Jak instalovat APK do chytrých hodinek s WearOS?
- Stáhněte si instalační APK soubor aplikaci Authenticator Pro. Existuje i verze pro Wear OS hodinky, ale ta mi nefungovala. Výborně však funguje verze pro Android mobily.
– Stáhnout Authenticator Pro. Funkční bude soubor „me.jmh.authenticatorpro-armeabi-v7a.fdroid.apk“. - Pomocí WearOS Toolbox stažený APK soubor aplikace do hodinek nainstalujte.
- Potřebovat budete také nějaký kvalitní správce souborů, který umožní otevřít soubor se zálohou z authentificatoru z mobilu. Ideální je opět správce souborů určený pro mobily. bez problémů mi fungovala aplikace Simple File Manager Pro.
– Stáhnout APK aplikace Simple File Manager Pro - Po úspěšné instalaci doporučuji přejít do nastavení hodinek, najít položku s nainstalovanými aplikacemi a povolit veškerá oprávnění a přístup k úložišti hodinek aplikacím Authenticator Pro a Simple File Manager Pro.
- V hodinkách spusťte aplikaci Authenticator Pro a šipkami pokračujte na hlavní stránku aplikace. Tam bude tlačítko „+“, vyberte „Importovat z jiných aplikací“, vyberte název aplikace ve vašem mobilu, z úložiště vašich hodinek vyberte soubor z exportovanou zálohou účtů z mobilu a zadejte heslo zálohy. Tím dojde k dešifrování a kódy pro přihlášení k vašim účtům budou generovány.
Starší postup z 29. 9. 2023:
- V aplikaci pro generování kódů ve vašem mobilu vytvořte zálohu do úložiště. V případě aplikace Aegis se stačí do aplikace přihlásit, vpravo nahoře klepnout prstem na tři tečky, Nastavení, Zálohy, vyberte složku pro uložení zálohy a následně spusťte zálohu.
- Stáhněte si do počítače či mobilu instalační APK soubor mobilní aplikace Aegis. Doporučuji si stáhnout verzi přímo od vývojáře z Githubu v tomto odkazu.
- V hodinkách musíte odemknout režim pro vývojáře a hodinky skrze ADB bezdrátově připojit k mobilu či hodinkám. Musíte tedy vědět, jak APK soubory instalovat.
– Jak instalovat Android aplikace do hodinek z mobilu?
– Odemknutí vývojářského režimu a instalace APK z počítače - Ve videu níže jsem postupoval instalací z mobilu s Androidem, a to skrze aplikaci WearOS Toolbox. Postup níže tedy budu popisovat dle této aplikace.
- Připojte ADB v mobilní aplikaci WearOS Toolbox a dole klepněte na „Tools“.
- Klepněte prstem na tlačítko „Install APK“ a nainstalujte nejdříve mobilní aplikaci Aegis do vašich chytrých hodinek.
- To samé proveďte i se správcem souborů, který bude později potřeba. Doporučuji stáhnout aplikaci Files v20.0.0.1.
– Stáhnout Files v20.0.0.1 z Telegramu - Nyní se vraťte zpět a přejděte do „File Manager“. Nyní přejděte třeba do složky „Download“ v úložišti hodinek a vpravo dole klepněte na tlačítko s možnostmi.
- Vyberte možnost „Upload a File“ a z úložiště mobilu vyberte vytvořenou fyzickou zálohu z generátoru kódů.
- V hodinkách spusťte nainstalovanou aplikaci Files s modrou ikonou. Pokud bude třeba, povolte aplikaci přístup ke všem souborům v hodinkách. Aplikaci po udělení oprávnění můžete zavřít.
- Teď už jen spusťte nainstalovanou aplikaci Aegis ve vašich hodinkách, projděte prvotními obrazovkami, nastavte heslo pro šifrování a případně povolte oprávnění. Zobrazí se hláška s informací o automatické synchronizaci času, kdy prvně vyberte tlačítko „Ano“. Dojde k pádu aplikace a spusťte ji tedy znovu. Můžete zaškrtnout možnost, že už nechcete být upozorněni a vyberte tlačítko „Ne“. Nevidíte možnost, že nechcete být upozorňováni? Pak dočasně změňte DPI – návod.
- Teď už bude jen zapotřebí zálohu z mobilu otevřít v Aegis hodinkách. Přejděte tedy na možnosti vpravo nahoře. Tlačítko tam pravděpodobně nebude vidět, ale je tam a možná bude problematické se na něj trefit. Nakonec se ale zadaří a vyberte tam „Nastavení“.
- V nastavení přejděte níže do „Import a export“ a následně „Importovat ze souboru“. Bude třeba vybrat aplikaci, ze které vaše fyzická záloha pochází. Vyberte ji a klepněte na tlačítko „Ok“.
- Teď budete pravděpodobně dotázáni, jakého správce souborů budete chtít použít. Doporučuji otevřít doinstalovaný Files s modrou ikonou.
- Vlevo nahoře klepněte do menu správce souborů a přejděte do „Stahování“.
- Otevřete soubor fyzické zálohy a pro její dešifrování zadejte vaše heslo, které používáte v generátoru kódů v mobilu.
- Aegis se zeptá, jaké účty chcete do aplikace přenést. Pokud chcete všechny, stačí jen klepnout na tlačítko vpravo dole.
- To je vše. Nyní budete mít všechny kódy k účtům ve svých hodinkách.
- Doporučuji ještě znovu přejít do nastavení Aegis a vybrat „Vzhled“. Tam vyberte „Režim zobrazení“ a v nabídce vybere „Malý“. Text se zmenší, aby byla obrazovka s kódy na hodinkách přehlednější.
- Nechcete stále zadávat kód k dešifrování aplikace? Na hodinkách je to dost otravné, proto v případě hodinek je lepší tuto funkci vypnout. To provedete v: Nastavení, Zabezpečení a vypněte funkci „Šifrování“.