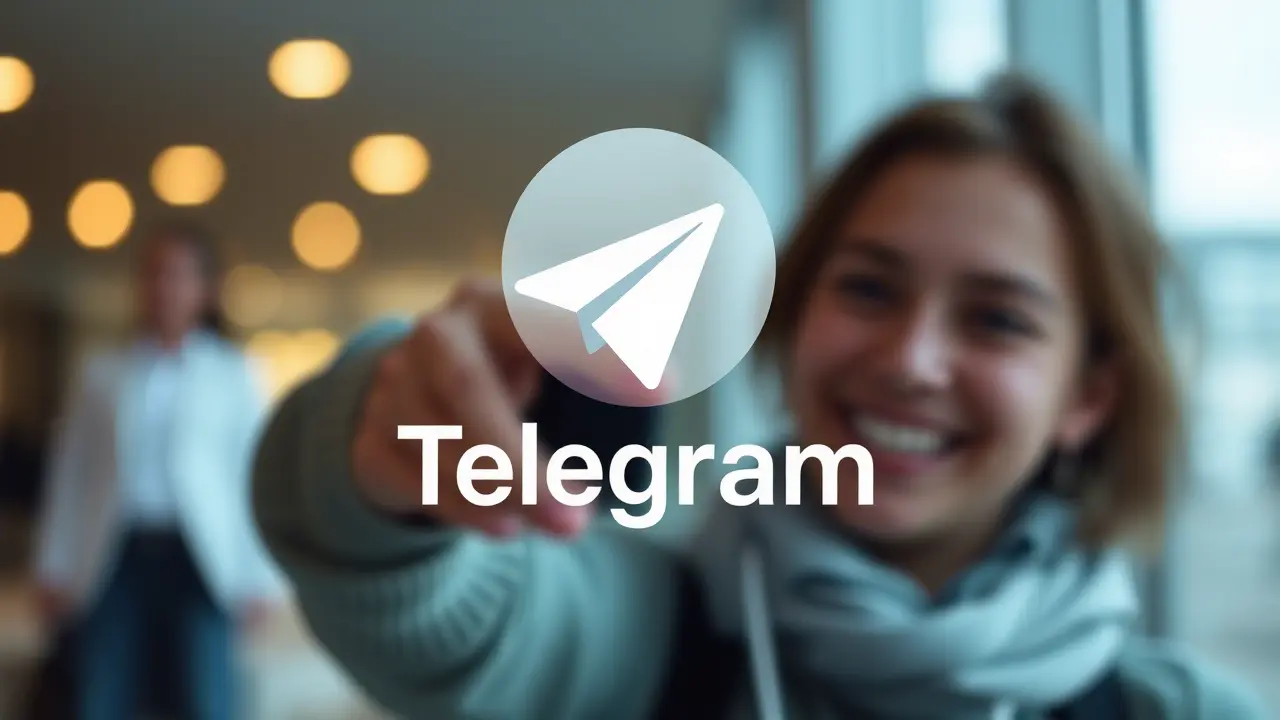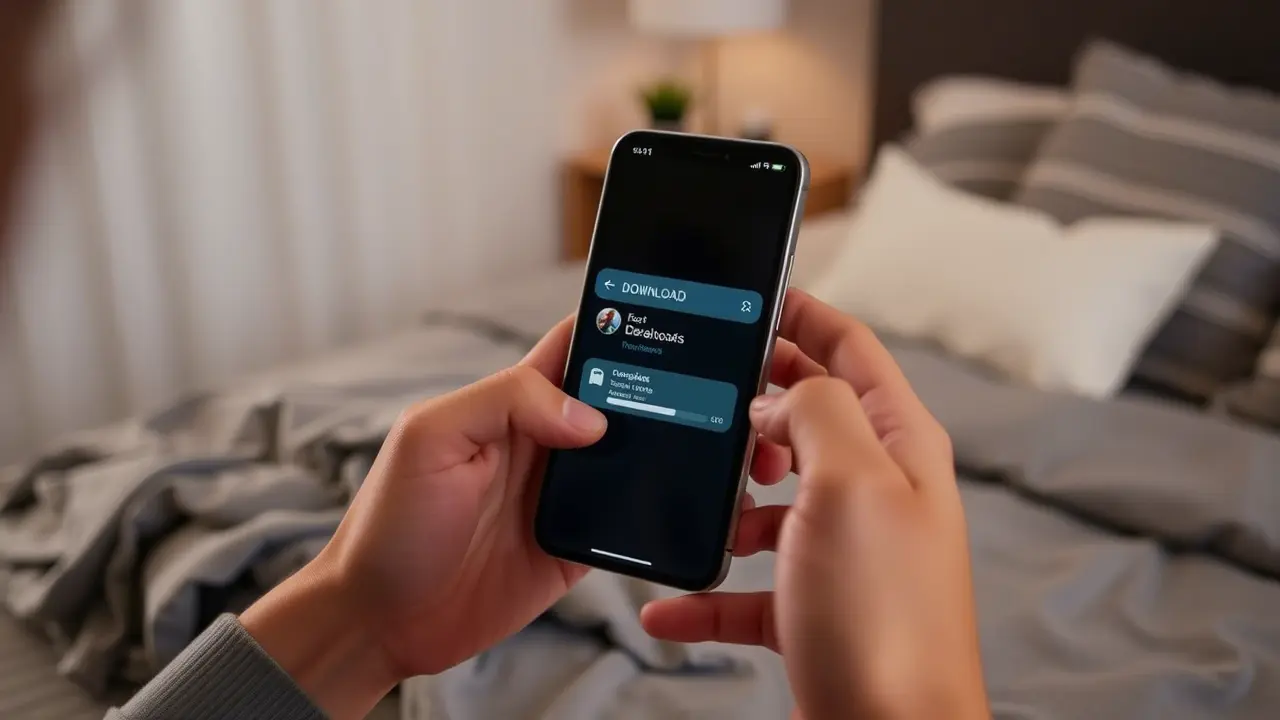Pokud si hrajete s ADB, může se stát, že kvůli některým aplikacím budete potřebovat pozměnit DPI nebo rozlišení zobrazení. To se může hodit, pokud budete do chytrých hodinek s HarmonyOS nebo WearOS instalovat aplikace neoficiální cestou. Můžete být totiž limitováni tím, že dané aplikace jsou vyvíjeny právě pro mobily, nikoliv pro malé displeje hodinek.
Nejdříve upozornění
Rád bych upozornil, že tento článek slouží výhradně informativně. Postup níže případně doporučuji používat jen lidmi, kteří opravdu vědí, co dělají. Případné problémy s hodinkami či jiným zařízením nesete jen na vlastní riziko. Postup nemusí být plně funkční na všechny modely chytrých hodinek s HarmonyOS, WearOS či jiným operačním systémem.
Řešení přímo v hodinkách?
Existuje aplikace funkční přímo v hodinkách. Do hodinek stačí jen nainstalovat EggSoft DPI changer, spustit a v případě potřeby ji povolit oprávnění k ladění. Pak už jen stačí v aplikaci klepnout prstem na tlačítko „DPI“ a změnit jej dle potřeby. Vždy je možné se vrátit zpět tlačítkem „Reset“.
Za informaci o aplikaci děkuji vývojáři této aplikace EggSoft ve službě Telegram. 😉 Aplikace byla testována v chytrých hodinkách Huawei Watch 4 Pro s HarmonyOS a Xiaomi Watch 2 Pro s WearOS. Níže najdete všechny potřebné odkazy ke stažení instalačních souborů a návody pro instalaci do hodinek.
- Stáhnout EggSoft DPI v6.16.06
- Jak instalovat APK do chytrých hodinek s WearOS?
- Jak instalovat APK do hodinek Huawei s HarmonyOS z mobilu?
- Odemknutí vývojářského režimu a instalace APK z počítače do Huawei hodinek
Řešení pomocí počítače s Windows? Změnit lze i rozlišení
Postup je opravdu velmi jednoduchý a vždy je možné rozlišení resetovat a vrátit do původního stavu. Postup níže byl testován pro instalaci Telegram klienta Nagram do chytrých hodinek. Je nutné změnit DPI nebo rozlišení, aby bylo funkční přihlášení do aplikace. Využíván byl nástroj Minimal ADB and Fastboot v notebooku s Windows 11.
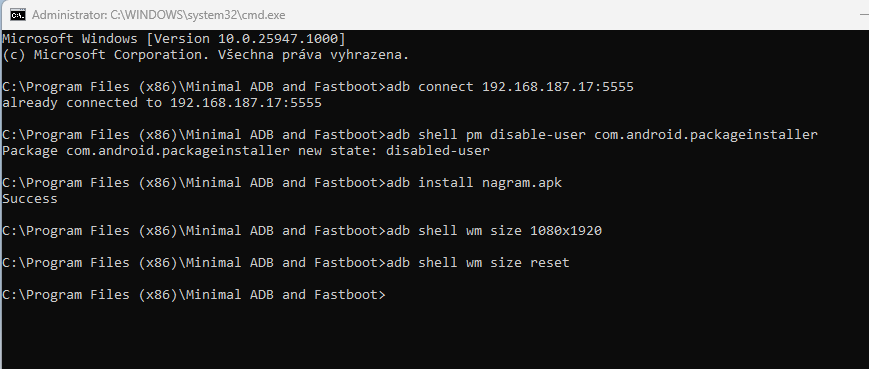
Ve videu níže je ukázán celý proces spuštění aplikace Nagram. U té byl právě nutný zásah úpravy rozlišení, aby fungovalo přihlášení a veškerá tlačítka. Aby fungovalo odesílání zpráv, musel jsem nastavit i odesílání zpráv klávesou enter (modrého tlačítka) v klávesnici hodinek.
V postupu níže je již předpokládáno, že ve svém nástroji máte jakoukoliv aplikaci nainstalovanou a potřebujete upravit rozlišení, aby ji bylo možné nastavit či se do ní přihlásit. Pokud ještě tak učiněno nemáte, nainstalujte požadovanou aplikaci do zařízení.
- Jak do hodinek Huawei instalovat Android aplikace?
- Notebook i hodinky či jiné zařízení musí být připojené ke stejné Wi-Fi síti.
- V hodinkách či jiném zařízení musí být odemčen režim pro vývojáře a povoleno bezdrátové ladění.
- Vygenerovanou adresou zařízení se připojte nástrojem ADB k hodinkám či jinému zařízení. Návod k připojení najdete v již zmíněném návodu k instalaci aplikací do Huawei hodinek. 😉
- Spusťte problematickou aplikaci, ve které potřebujete upravit rozlišení.
- Do okna s ADB vložte příkaz níže a pár vteřin vyčkejte, až se prostředí aplikace přizpůsobí.
adb shell wm size 1080x1920
- Nyní si v aplikaci nastavte vše, co budete potřebovat.
- Pak už jen vraťte zpět původní rozlišení, a to příkazem níže. Může se stát, že ikony budou stále zobrazovány zvláštně, ale to vyřeší restart zařízení.
adb shell wm size reset
- To je vše