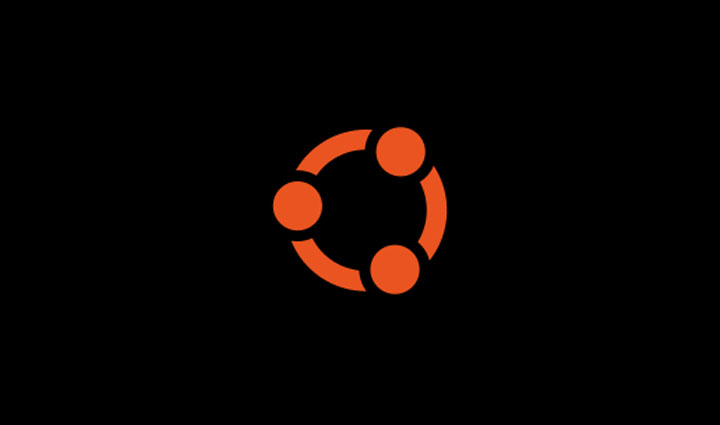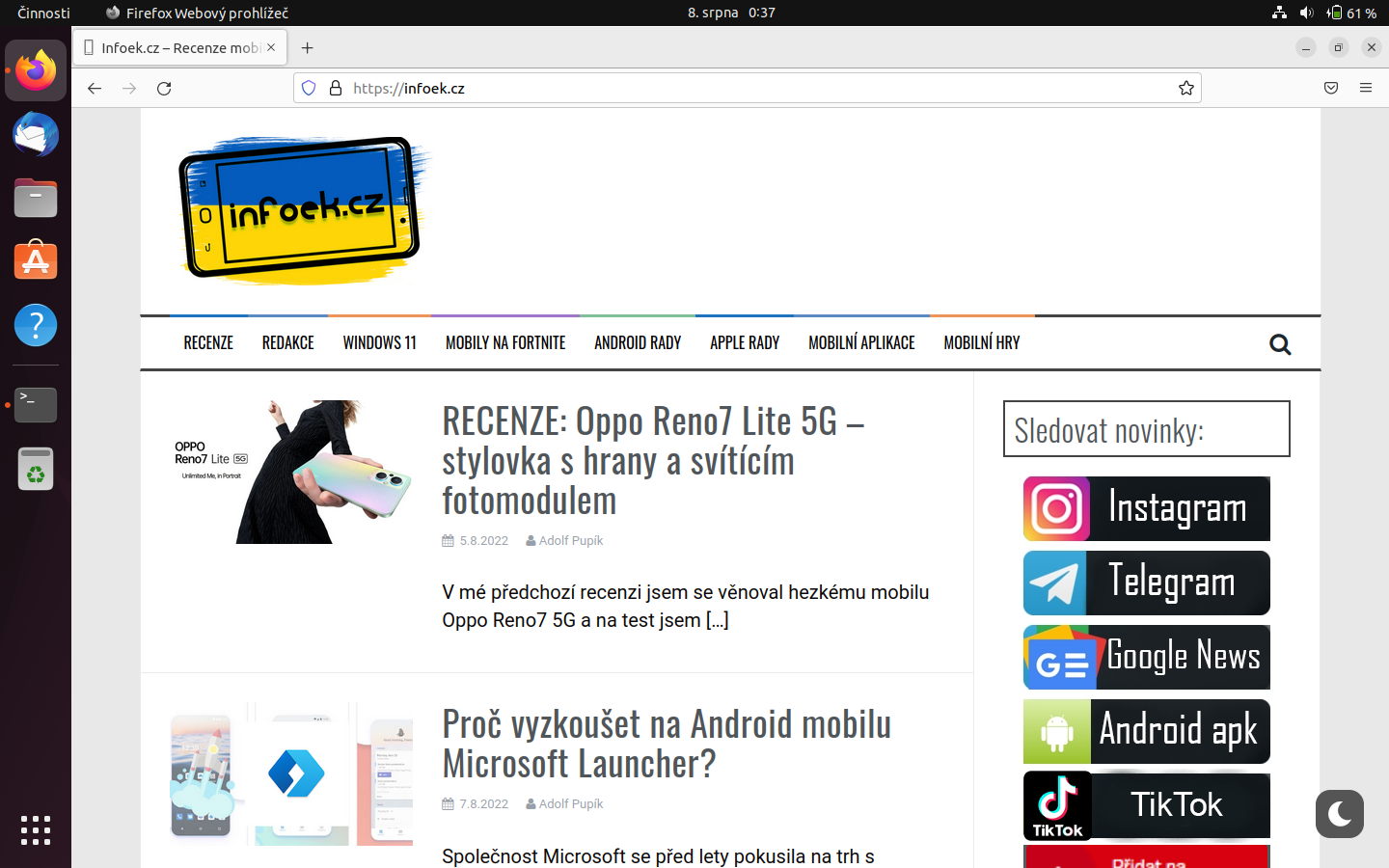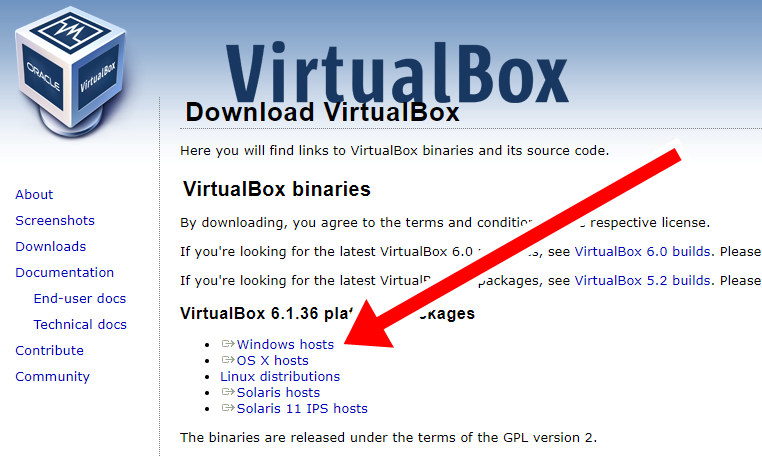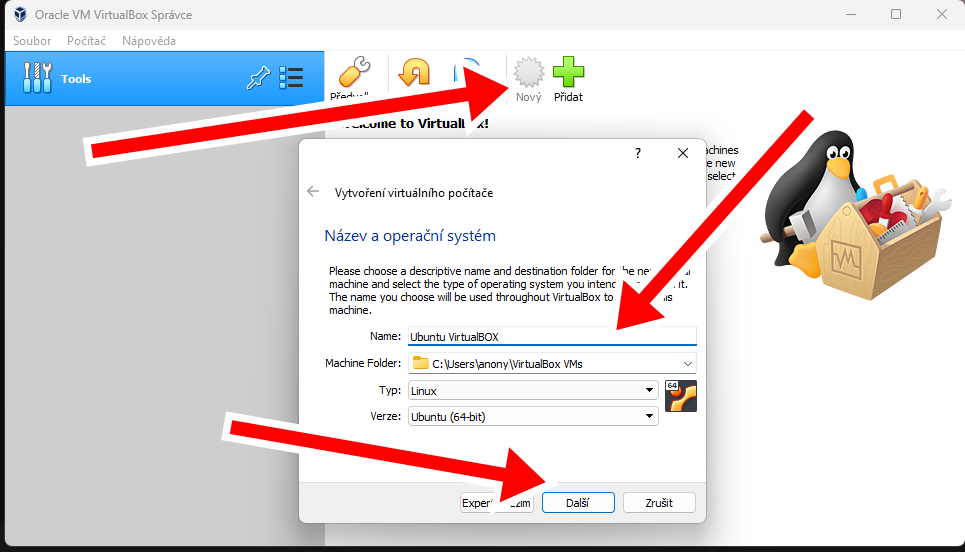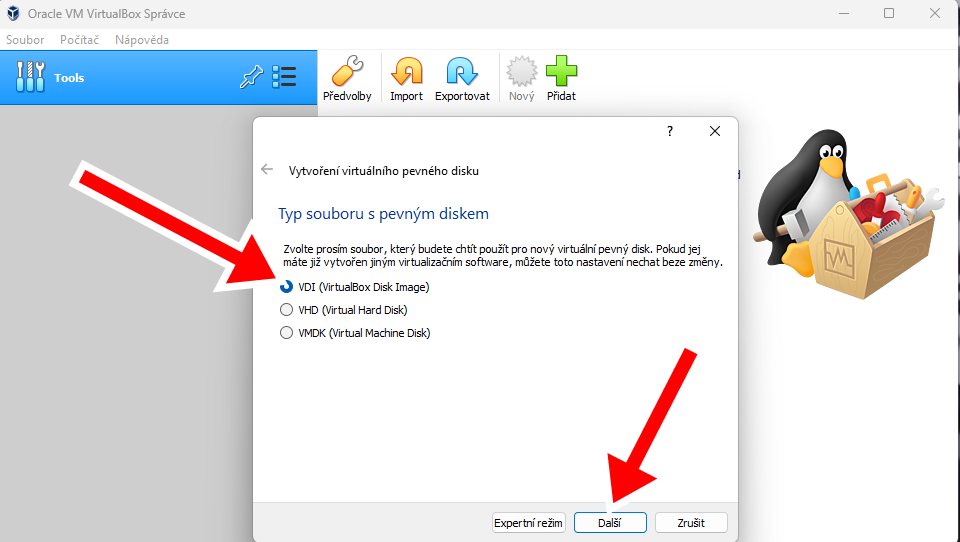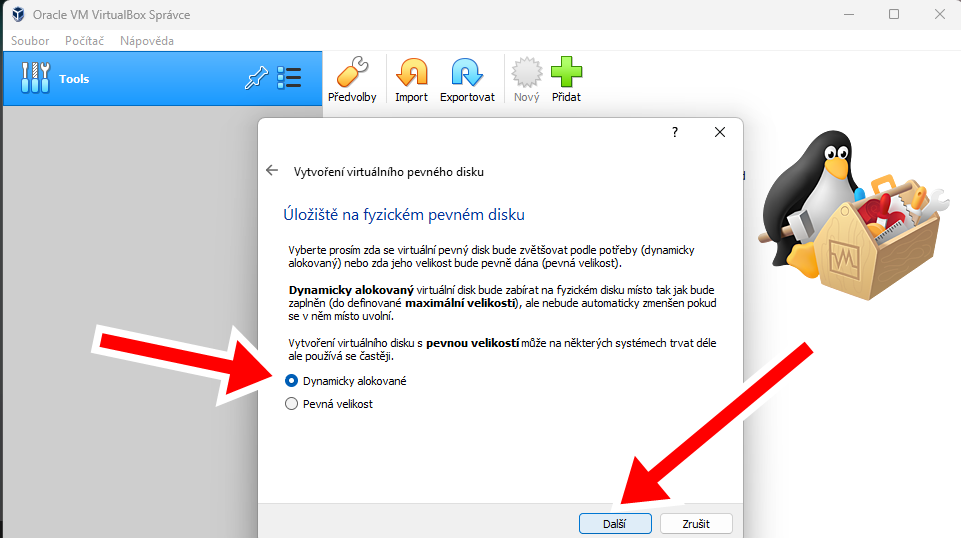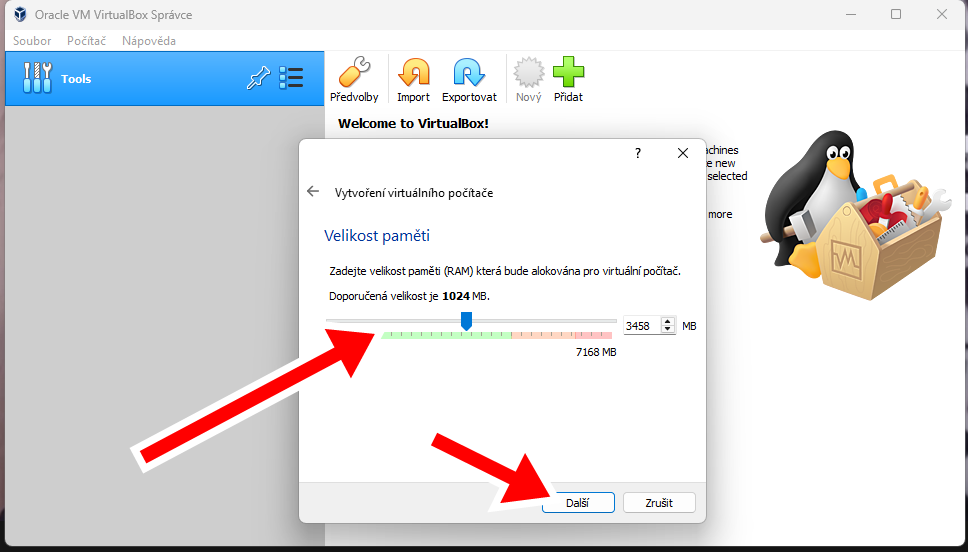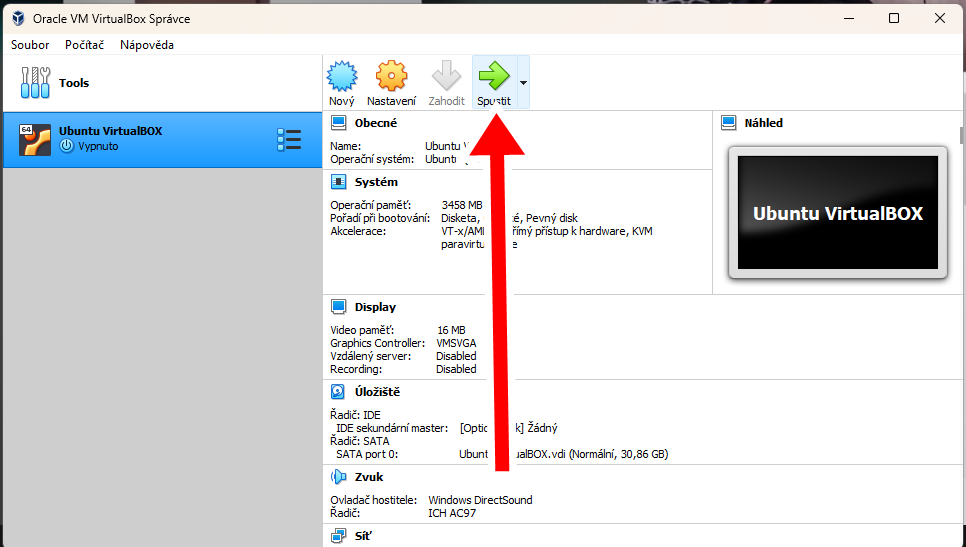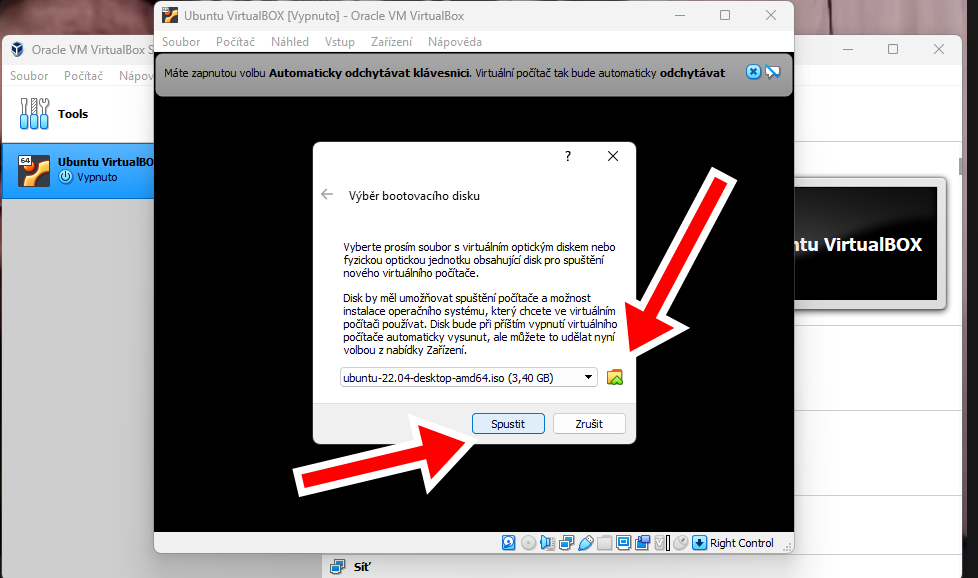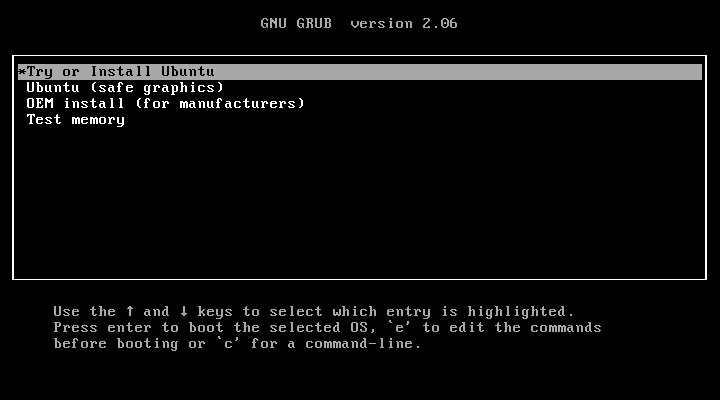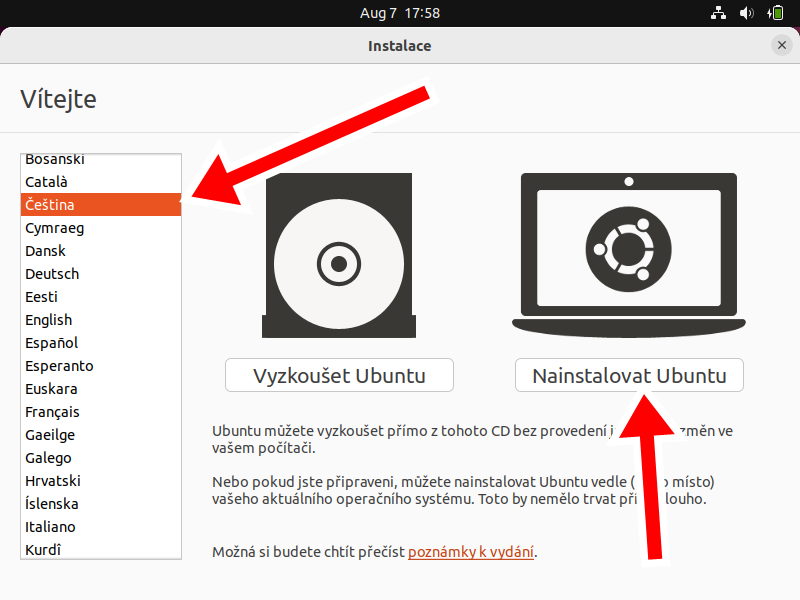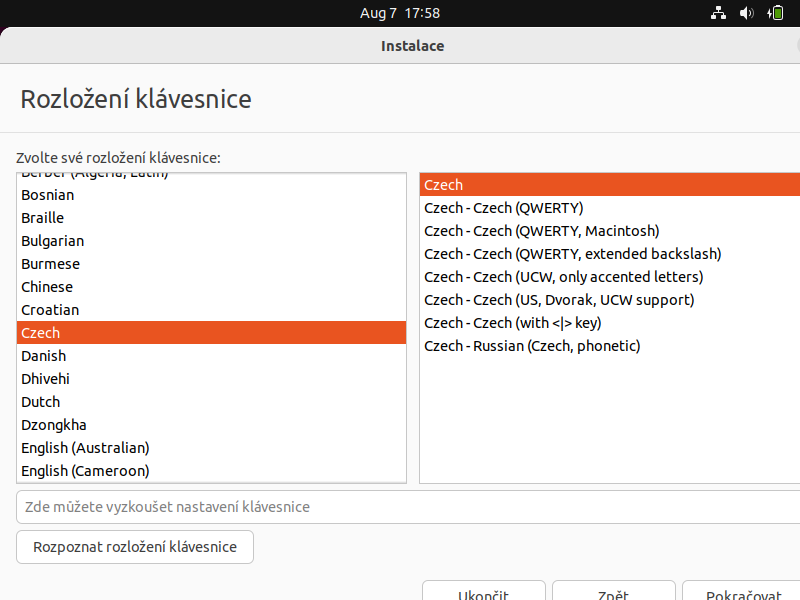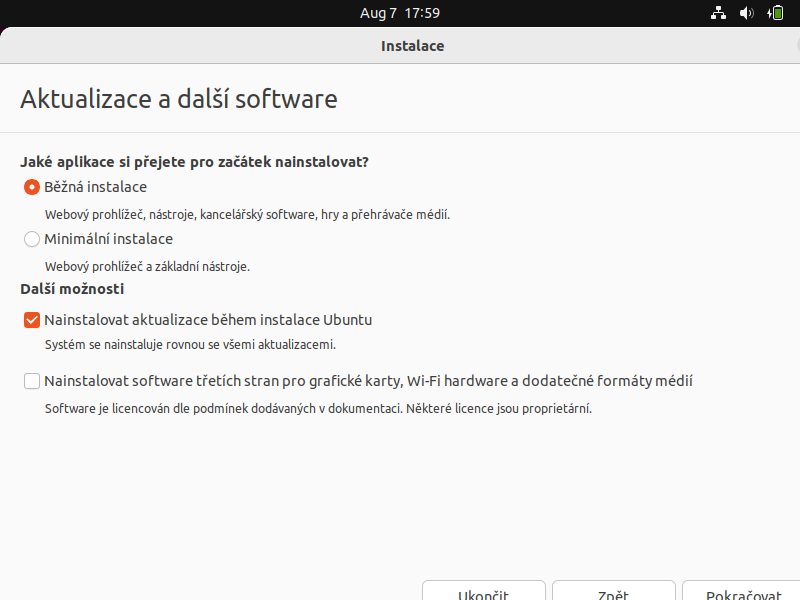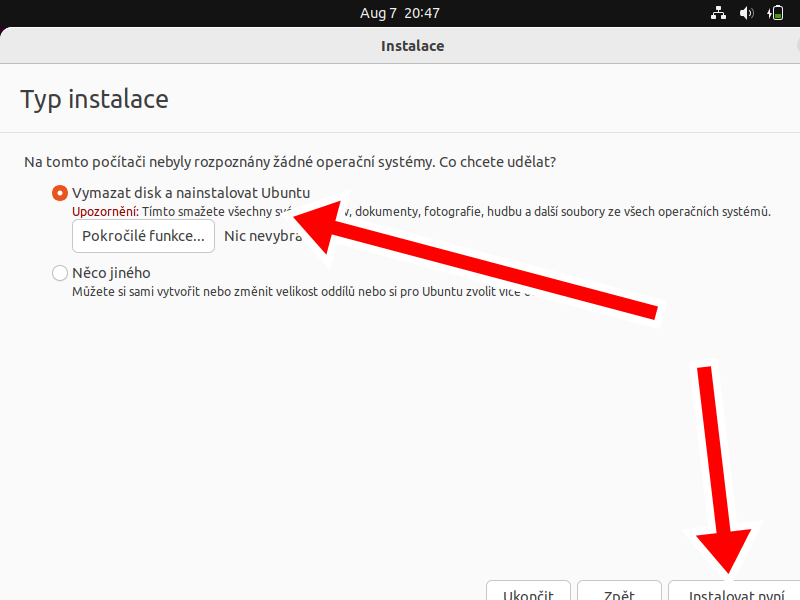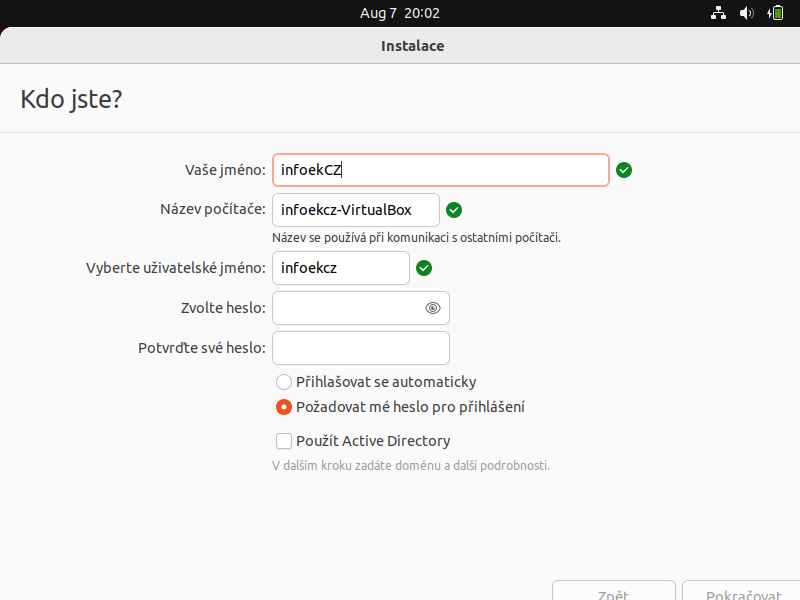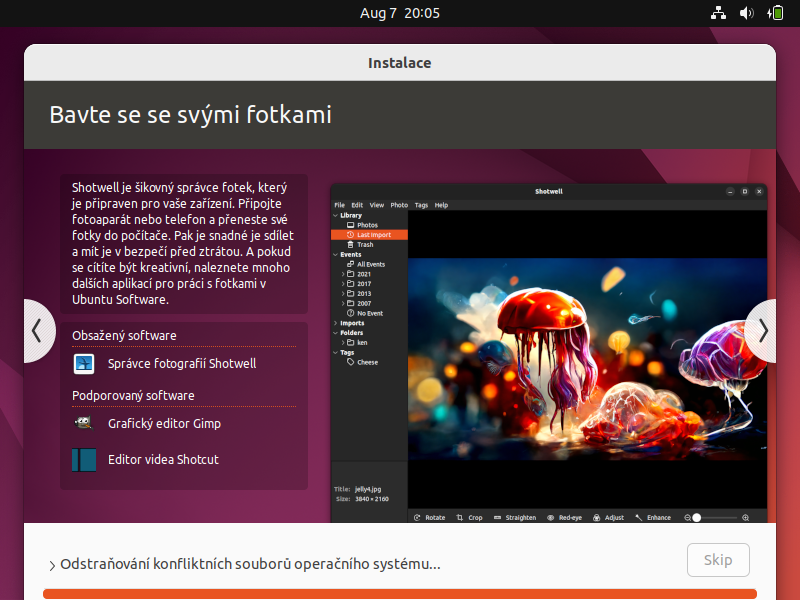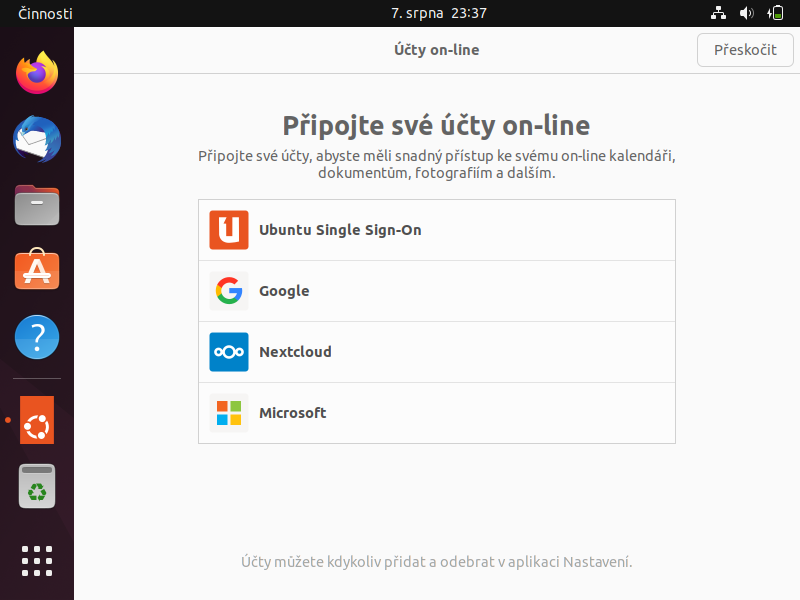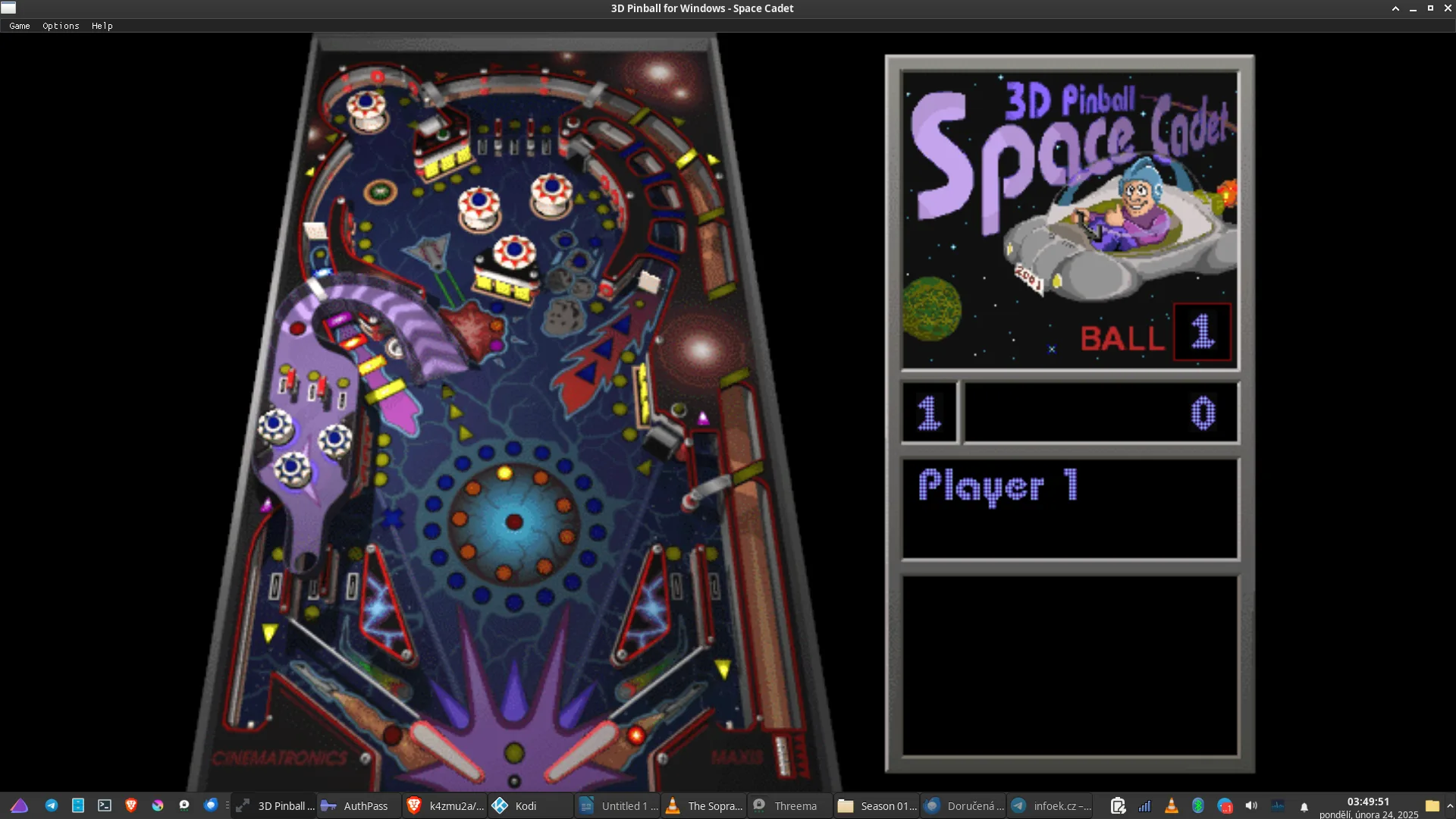Chcete na svém počítači vyzkoušet něco nového? Tak proč nevyzkoušet třeba nějakou Linuxovou distribuci, kterých je opravdu mnoho. Dnešní distribuce mají často již hezké prostředí v češtině a běžný uživatel, který využívá především internetový prohlížeč může být jistě spokojený.
Pokud nechcete na svém počítači provádět formátování pevného disku a provádět čistou instalaci, můžete si Linux vyzkoušet virtualizovaně. To znamená, že jej můžete v aplikaci pro virtualizaci klidně nainstalovat a běžně používat, ale nijak nepoškodíte systém Windows a nepřijdete o žádná data. V postupu níže popíšu, jak na to.
Jak virtualizovaně spustit Linux?
- Stáhněte si ISO soubor nějaké Linuxové distribuce. V postupu níže ukážu postup na oblíbené distribuci Ubuntu, kterou si můžete stáhnout zcela zdarma na oficiální webové stránce: Ubuntu.com/download/desktop. Vyzkoušet však můžete klidně jiné distribuce
- Stáhněte si do počítače aplikaci Oracle VirtualBox z oficiálních stránek: Virtualbox.org/wiki/Downloads
- VirtualBox do svého Windows nainstalujte
- Pokud již máte stažený ISO soubor Ubuntu, můžete jej začít virtualizovat
- Spusťte VirtualBox, klikněte na „Nový“, zadejte název svého virtualizovaného počítače, vyberte svou distribuci systému a klikněte na tlačítko „Další“
- Vytvořte svůj virtuální disk pro systém
- Vyberte typ souboru s pevným diskem a klikněte na tlačítko „Další“
- Zvolte dynamické využívání vašeho disku
- Posuvníkem vyberte prostor virtuálního pevného disku a klikněte na tlačítko „Další“
- Posuvníkem vyberte paměť RAM pro váš virtuální počítač. Je třeba si uvědomit, že virtualizací bude navýšen výkon. Virtualizaci tedy nedoporučuji provádět na nějakém slabém počítači s 3 GB RAM. Já pro tento test použil notebook s 8 GB RAM. Pokračujte tlačítkem „Další“
- Po úspěšném nastavení můžete začít svůj Linux začít konečně virtualizovat. Klikněte tedy na tlačítko „Spustit“

- Nyní by se mělo zobrazit okno požadující spuštění ISO souboru. Klikněte na malé tlačítko dle screenshotu a ze svého počítače vyberte stažený ISO soubor Linuxu a následně klikněte na „Spustit“
- Váš Linux by se měl začít bootovat
- V případě Ubuntu se zobrazí černá obrazovka, kde volbu „Try or Install Ubuntu“ potvrďte klávesou ENTER
- Chvilku může trvat, než se spustí úvodní obrazovka Ubuntu. Je normální, když budete mít pár minut jen černou obrazovku. Na úvodní obrazovce pak vyberte češtinu a následně doporučuji zvolit instalaci Ubuntu
- Vyberte své oblíbené rozložení klávesnice a klikněte na tlačítko „Pokračovat“
- Nyní můžete vybrat, jakou instalaci Ubuntu chcete. Já volím minimální instalaci, abych v systému zbytečně neměl plno aplikací. V instalaci pokračujte tlačítkem „Pokračovat“
- Vyberte první možnost pro vymazání disku a následně klikněte na tlačítko „Instalovat nyní“. Nebojte, váš pevný disk v počítači se nevymaže, protože aktuálně jste ve virtualizovaném prostředí
- Pokračujte v zápisu do virtuálního disku
- Můžete být vyzváni k zadání jména vašeho virtuálního počítače a hesla (stačí čtyřmístný číselný kód). Klikněte na tlačítko „Pokračovat“
- Už jen počkejte, až se systém Ubuntu nainstaluje
- V okně budete vyzváni k restartu systému
- Počkejte, až se nainstalovaný systém nabootuje. Může to pár minut trvat a můžete být vyzváni k zadání svého zvoleného kódu. Čekat na vás budou i úvodní obrazovky, které můžete často klidně přeskočit
- Obraz ve VirtualBoxu je i po instalaci moc malý? Na plochu systému Ubuntu klikněte pravým tlačítkem myši a následně na „Nastavení zobrazení“
- V rozlišení zvolte takové rozlišení, aby bylo možné používat všechny prvky v prostředí Ubuntu
- V případě potřeby můžete měnit i velikost obrazovky v aplikaci VirtualBox, kde nahoře kliknete na Náhled/Virtuální obrazovka a zvolíte velikost
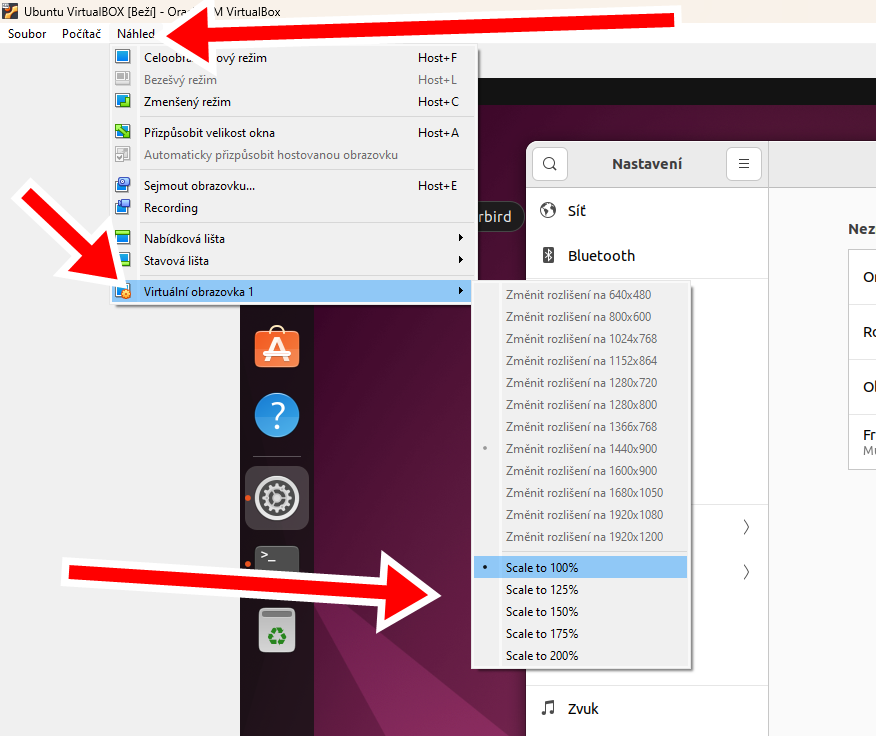
- Již můžete klidně začít zkoumat svůj virtualizovaný Linux Ubuntu. Klidně můžete stahovat aktualizace aplikací či systému, využívat Terminal, stahovat různé aplikace a vlastně jej používat stejně, jako kdyby byl Ubuntu hlavní systém. Musíte však počítat s tím, že prostředí Ubuntu může být trochu pomalejší, než kdyby se jednalo o hlavní systém s běžnou instalací.