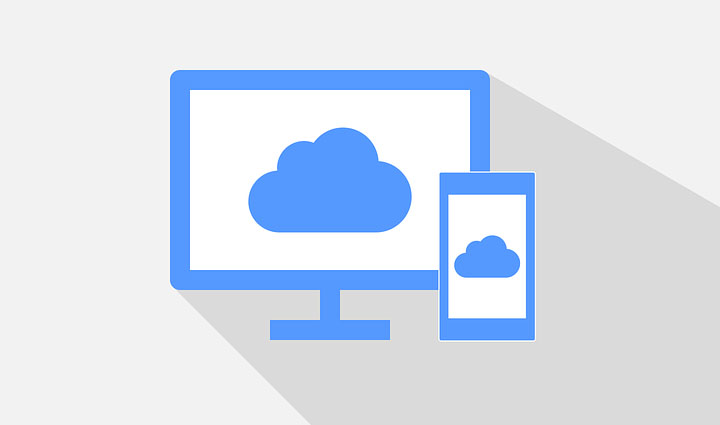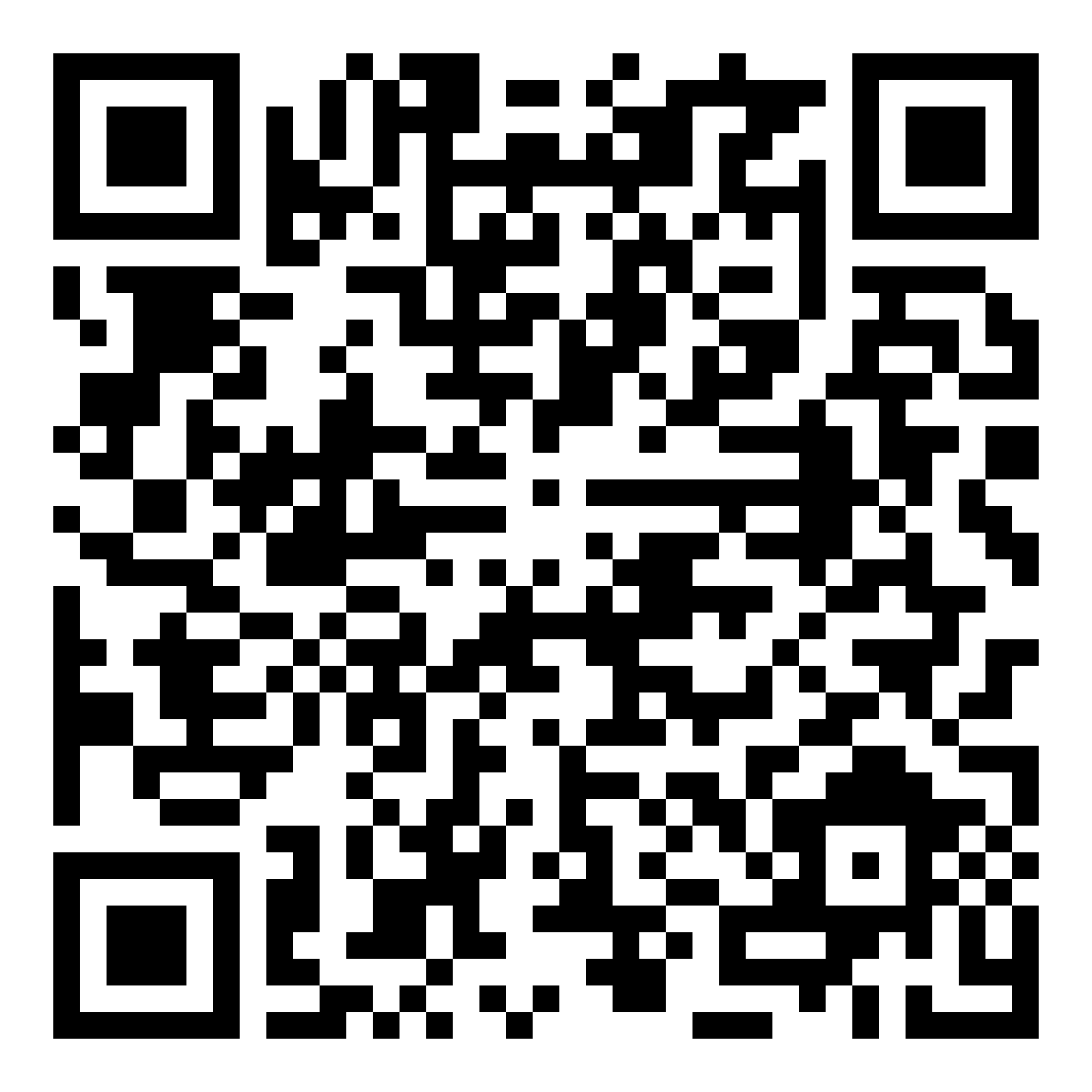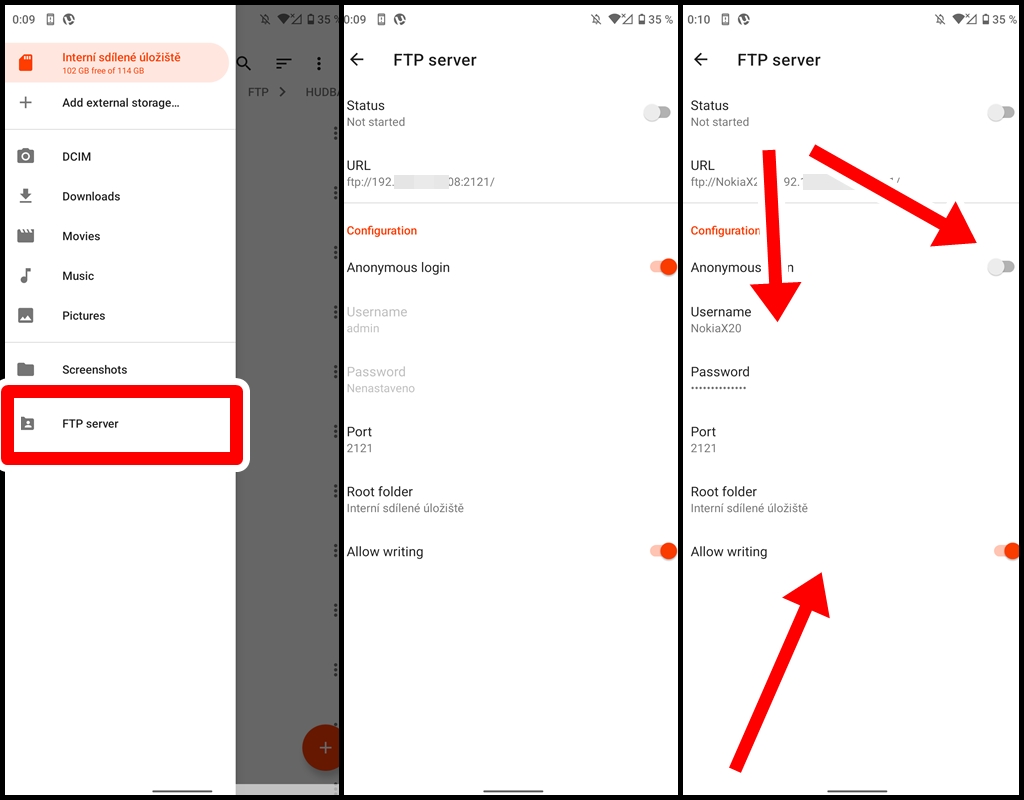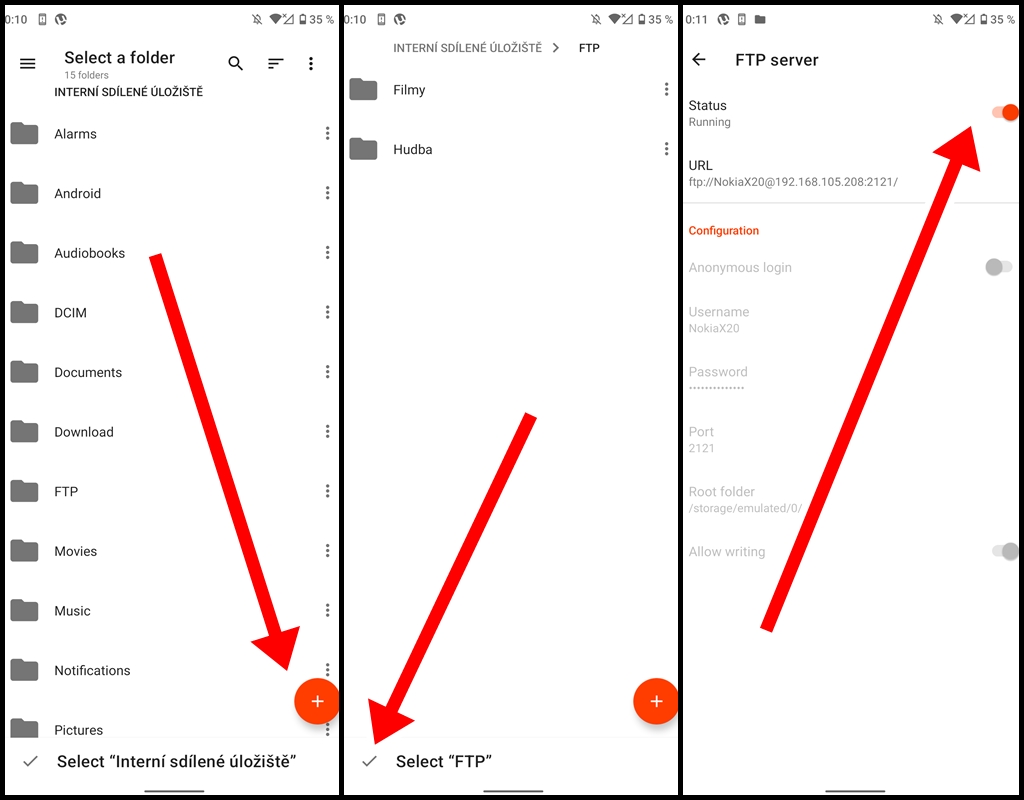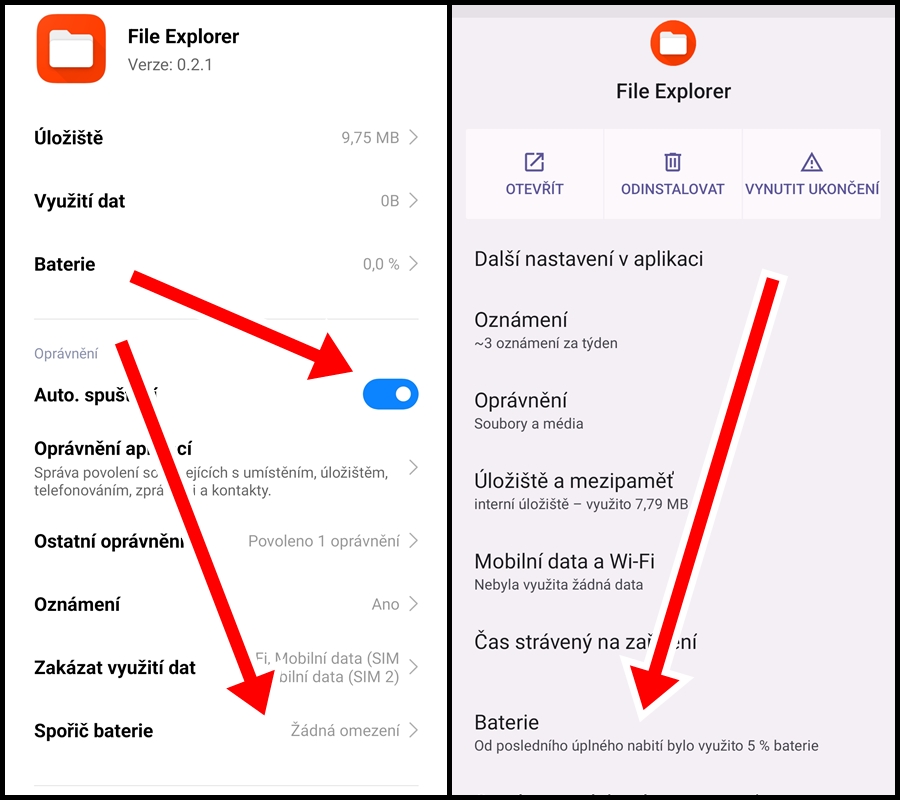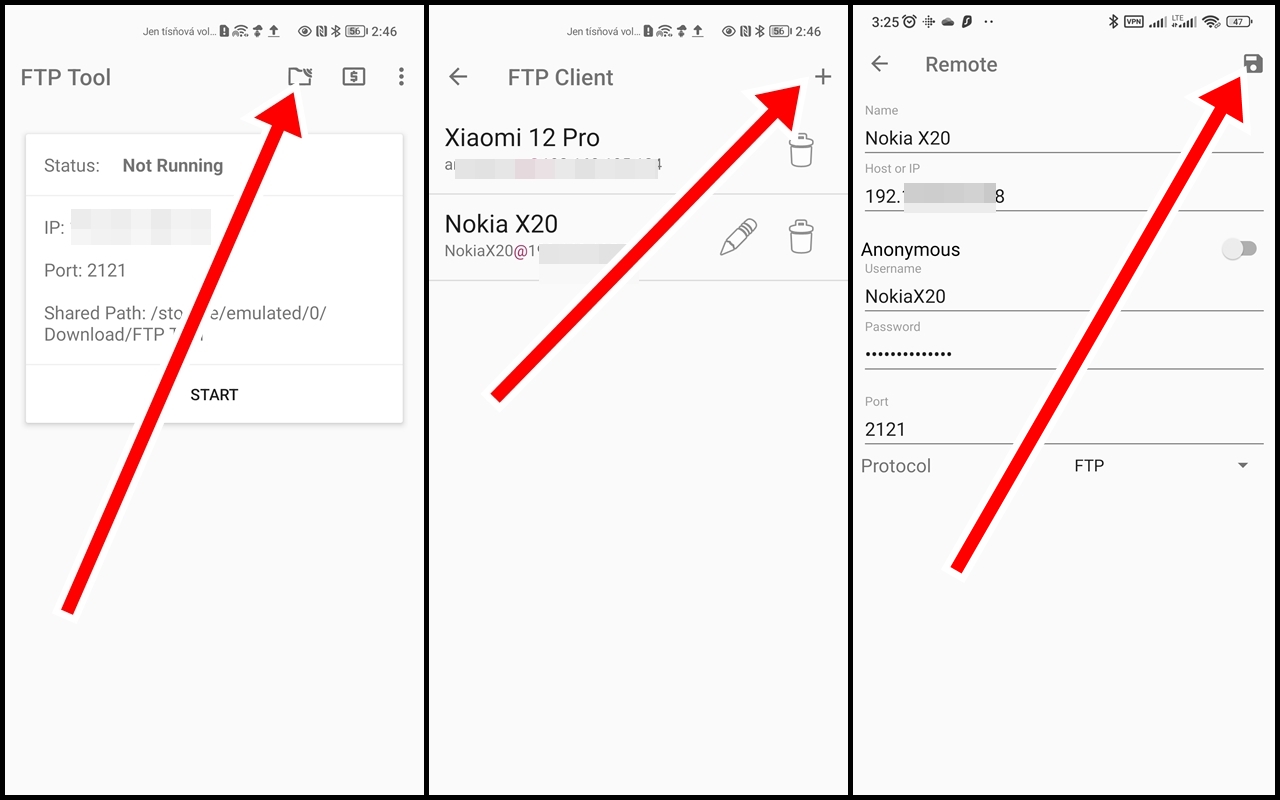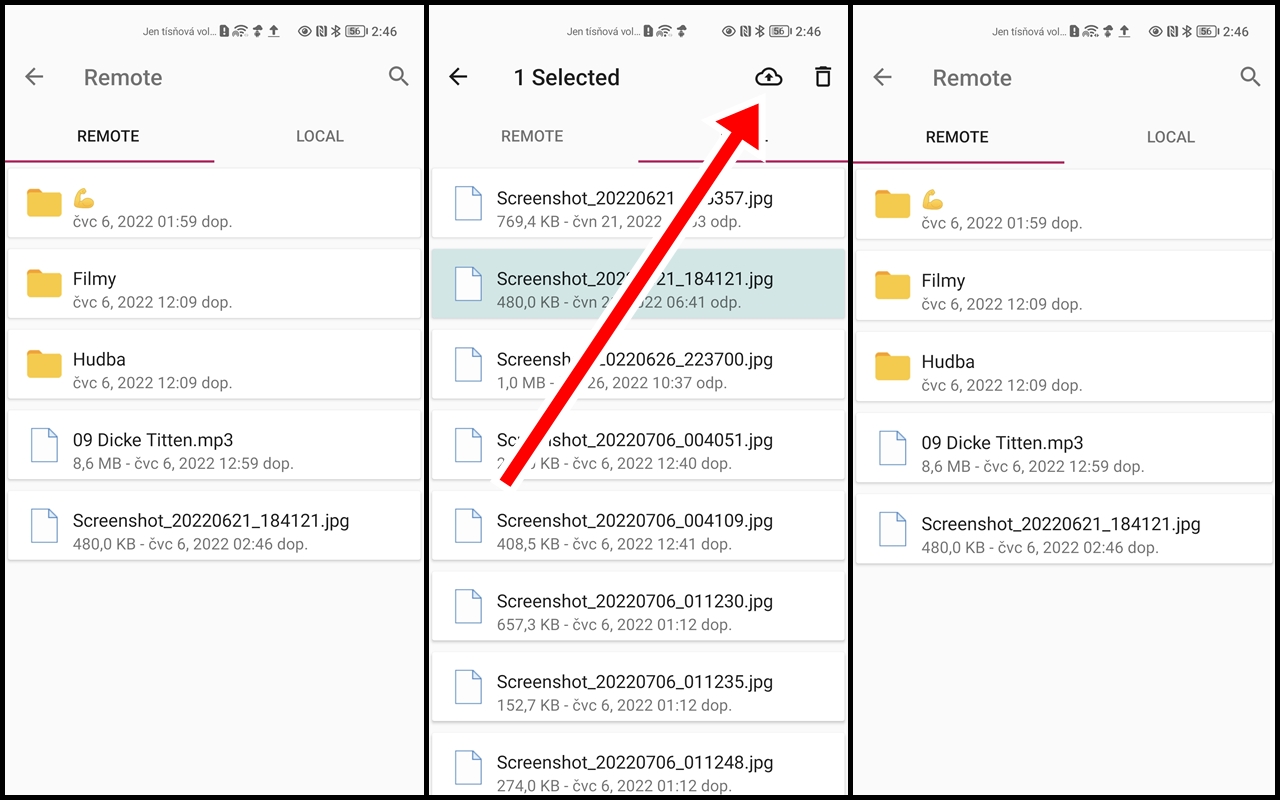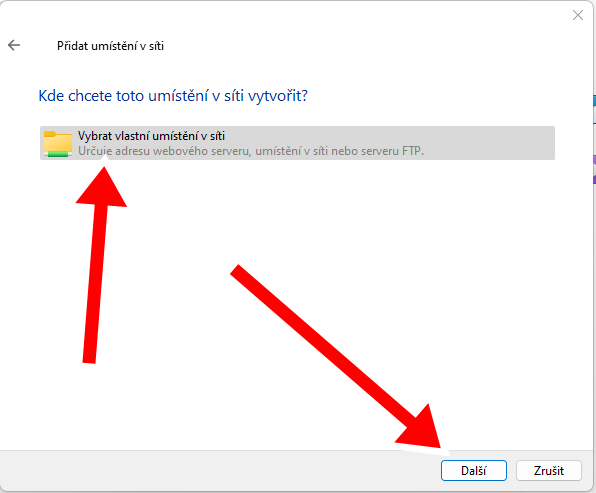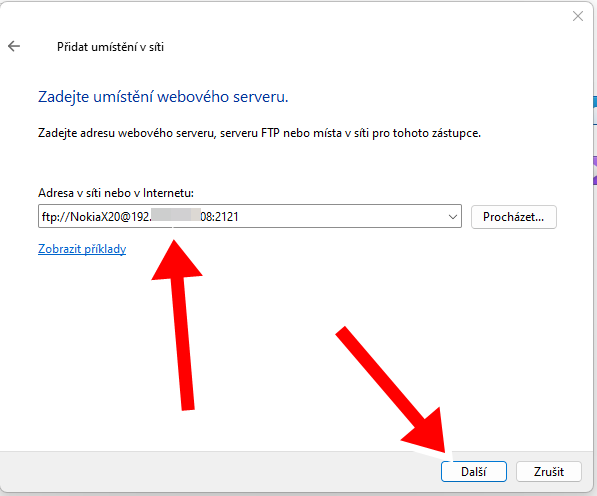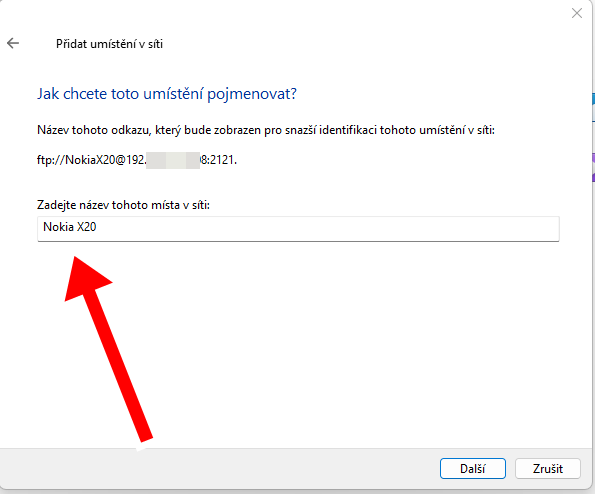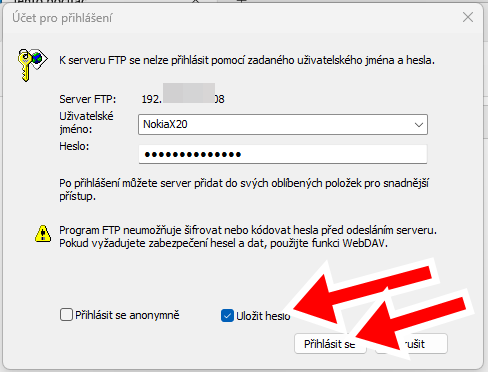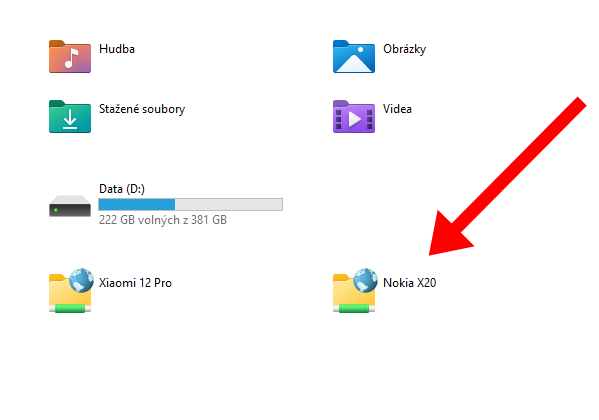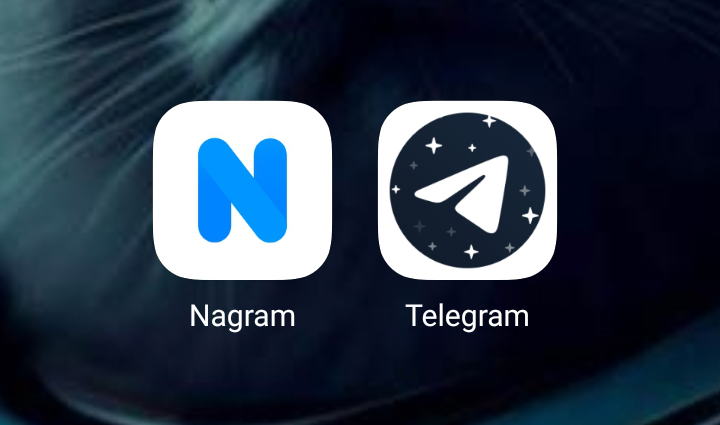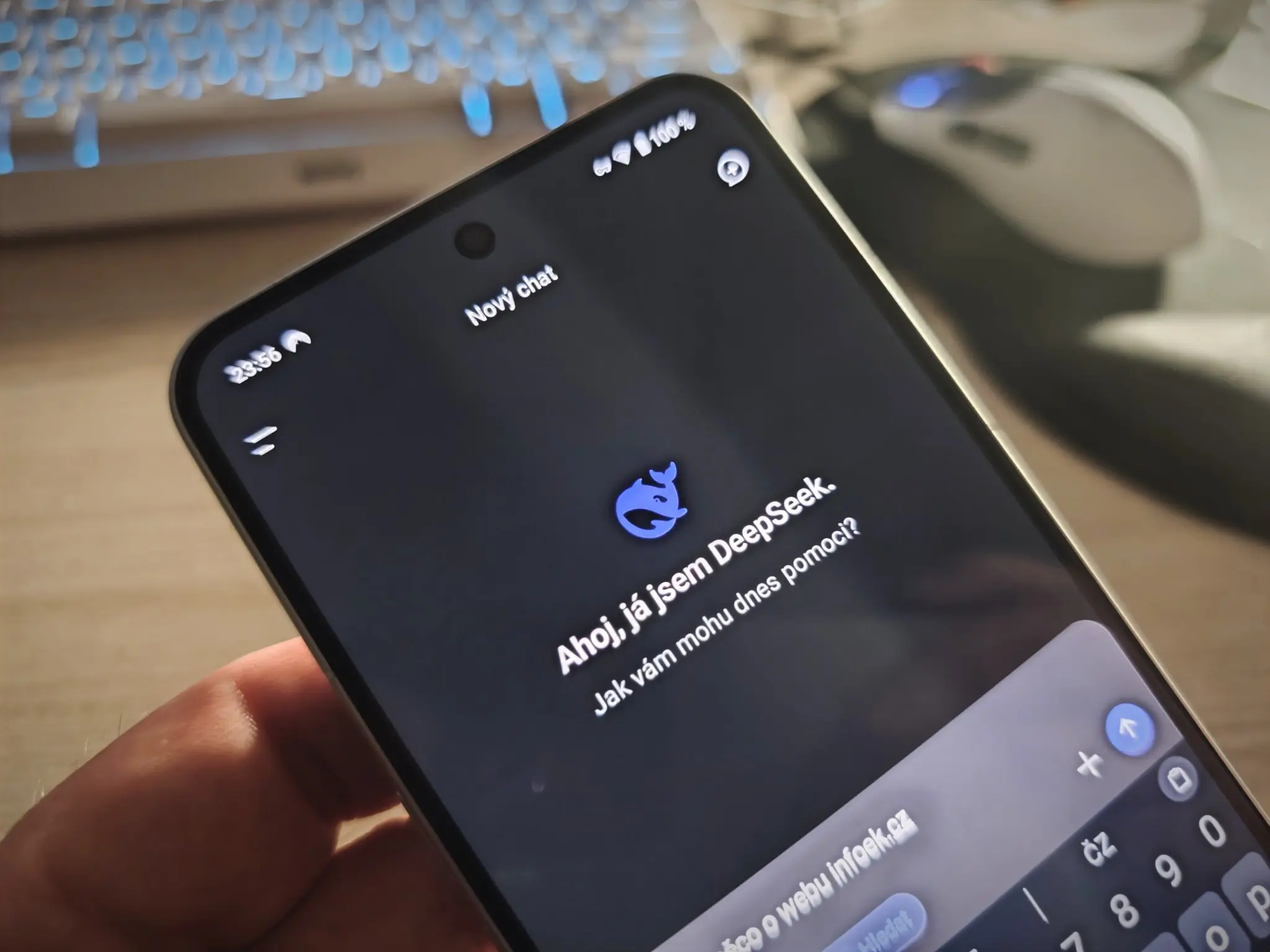Asi drtivá většina běžných uživatelů mobilů s Androidem neví, že takový mobil může i dobře posloužit jako FTP server. Díky tomu můžete velice snadno a pohodlně přenášet jakékoli soubory mezi mobily, tablety i počítači. Zkrátka si soubory můžete zálohovat do daného mobilu bezdrátově a zdarma. V tomto článku jsem se tuto starou, ale stále dobrou funkci pokusil popsat tak, aby ji zvládl nastavit každý.
K čemu je FTP server přes mobil vlastně dobrý?
Jistě si kladete otázku, k čemu si v dnešní době vytvářet vlastní FTP server, když dnes existuje OneDrive, Google Disk a mnoho jiných cloudových úložišť. Placený cloud od velké společnosti je bezesporu daleko pohodlnější, ale má jednu zásadní nevýhodu. Ke všem nahraným souborům na tyto služby má přístup i daná společnost, která je pomocí algoritmů analyzuje. Za porušení smluvních podmínek dané služby můžete o celý účet, a to včetně souborů přijít.
Dnes si můžete koupit klidně i nějaký malý NAS server, což je také pohodlnější než FTP server vytvořený z mobilu. NAS v dnešní době ceně energií má zas tu nevýhodu, že jeho provoz se logicky projeví na ceně za elektřinu.
Vytvoření FTP serveru z mobilu má tu velkou výhodu, že můžete ze šuplíku vytáhnout svůj starší mobil s Androidem, připojit ho k domácí Wi-Fi a nechat jej doma klidně neustále v nabíječce. Poslouží tedy jako takové vzdálené úložiště pro nějaké ty vaše soubory, ke kterým můžete dát přihlašovací údaje třeba i někomu z rodiny. Nabíjení mobilu se také nijak viditelně neprojeví na vyúčtování za elektřinu a skrze takové FTP můžete dát kamarádům přístup třeba k souborům, ke kterým určitě nebudete chtít dát přístup žádné velké společnosti.
Celá tato funkce se však může hodit i na vašem hlavním mobilu. Funkci můžete využívat třeba jen v případě, kdy budete potřebovat rychle a pohodlně z mobilu přesunout třeba fotky do počítače. V tomto článku najdete návody, jak si FTP server propojit právě s mobily, tablety i s počítači.
Jak FTP server na mobilu/tabletu nastavit?
Možností a aplikací pro vytváření FTP serveru z Androidu je dost a každý si může vybrat postup dle preferencí. Pro ukázku jsem se však pokusil sehnat jednoduché a přehledné aplikace. Testoval jsem je na mobilech se systémem Android 12.
- Stáhnout si můžete třeba aplikaci File Explorer FTP Server od vývojáře Nasai
– Odkaz na aplikaci do Obchodu Play
Skenuj pro stažení aplikace - Spusťte aplikaci, vlevo nahoře klepněte na možnosti a následně na „FTP Server“
- Nyní se vám vygeneruje URL s IP adresou, kterou si můžete rovnou poznamenat společně s PORTem. Z bezpečnostních důvodů odškrtněte funkci „Anonymous Login“ a v kolonkách „Username“ a „Password“ zadejte jméno a heslo pro přihlášení k serveru. Upravit můžete případně PORT dle potřeby a v „Root folder“ můžete vybrat, kterou složku v mobilu chcete pro FTP server použít. Aby fungoval zápis, zaškrtněte funkci „Allow Writting“.

- Pokud máte vše správně nastavené a máte i zvolenou složku, kde se budou vaše soubory nacházet, můžete celý server spustit. Ke spuštění stačí zaškrtnout funkci „Status“.

Vytváření složek pro soubory a spuštění FTP serveru - Aby server opravdu dobře fungoval, je nutné aplikaci File Explorer FTP Server udělit povolení k přístupu k souborům ve vašem mobilu. K tomu budete pravděpodobně požádáni hned při prvotním startu aplikace. Dále je dobré aplikaci povolit automatické spouštění a vypnout jí spořič baterie.U mnoha výrobců mobilů všechna tato oprávnění můžete spravovat tak, že na aplikaci File Explorer FTP Server dlouze podržíte prst/O aplikaci/Baterie nebo spořič baterie.
Jak se do vytvořeného FTP serveru dostat na jiném zařízení s Androidem?
Připojení k FTP serveru je jednoduché a jistě to je možné z jakéhokoliv operačního systému. Do každého určitě lze nainstalovat nějaký FTP klient.
- Vyzkoušet můžete třeba osvědčený Total Commander, který je znám především z počítačů. Má mnoho funkcí, je v češtině a bez reklam. Pro někoho však může být kvůli množství funkcí a ovládání složitý
– Odkaz na Total Commander do Obchodu Play
 Skenuj pro stažení Total Commander
Skenuj pro stažení Total Commander
- Pro někoho může být tedy přehlednější třeba aplikace FTP Tool od vývojáře Lites App
– Odkaz na FTP Tool do Obchodu Play

Skenuj pro stažení FTP Tool - Spusťte aplikaci FTP Tool, nahoře klepněte na ikonu složky, vpravo nahoře na + a svými přihlašovacími údaji se přihlaste ke svému FTP serveru. K uloženému serveru budete moci vždy přistupovat právě pod zmíněnou malou ikonou složky

- Po úspěšném přihlášení a uložení všech přihlašovacích údajů můžete svůj FTP server spravovat. Stačí přejít zpět, kde budete mít přihlášený FTP server a klepnout na něj. Během chvilky se na něj připojíte a dlouhým stiskem můžete soubory označovat a případně stahovat do mobilu/tabletuNa horní části aplikace budete mít po přihlášení také dvě kolonky – „REMOTE“ slouží pro správu FTP serveru a „LOCAL“ jsou pak soubory daného zařízení, které zrovna držíte v ruce. I v kolonce „LOCAL“ lze dlouhým stiskem soubory a složky označovat a horní ikonou mraku je rychle začít nahrávat na FTP server

Jak svůj FTP server spravovat na počítači?
Pro všechny počítačové systémy existují různí FTP klienti. Dobrým je třeba bezplatná aplikace FileZilla. Ve Windows však celý FTP server lze spravovat přímo v průzkumníku systému. Níže najdete návod, jak na to. Postup byl popsán podle Windows 11.
- Otevřete složku Tento počítač
- V okolí disků klikněte do volného místa a následně na „Přidat umístění v síti“

- Klikejte na tlačítko „Další“

- Do volného pole pro adresu sítě napište svůj FTP server v tomto tvaru: ftp://PřihlašovacíJméno@IPAdresa:ČísloPORTu a opět klikněte na tlačítko „Další“

- Pro přehled můžete svůj FTP server libovolně pojmenovat a následně uložit tlačítkem „Další“

- Přihlašování po uložení může chvilku trvat, ale následně budete automaticky malým oknem vyzváni k zadání vašeho hesla pro přihlášení k FTP serveru. Můžete si jej také uložit, aby jej po vás Windows neustále nepožadoval

- Po úspěšném přihlášení budete už nyní mít vždy ikonu FTP serveru ve složce Tento počítač. Stačí ji jen otevřít a ihned můžete své soubory prohlížet, přesouvat do počítače či libovolné soubory z počítače zas zálohovat do úložiště mobilu