Operační systémy televizorů, set-top-boxů a jiných zařízení mají část velká omezení. Dle mého názoru je nejpoužitelnějším systémem v televizorech a jiných zařízení Android TV/Google TV. Má totiž největší svobodu a aplikace. Má však velkou nevýhodu, a to výrobcem a Googlem předinstalované zbytečné aplikace. Ty jsou často otravné tím, že neustále uživatelům nutí obsah. Jak je snadno ze systému odinstalovat?
V článku se nachází galérie screenshotů (fotek obrazovky) znázorňující postupy. Galérie je možné rozkliknutím zvětšit a procházet pomocí šipek.
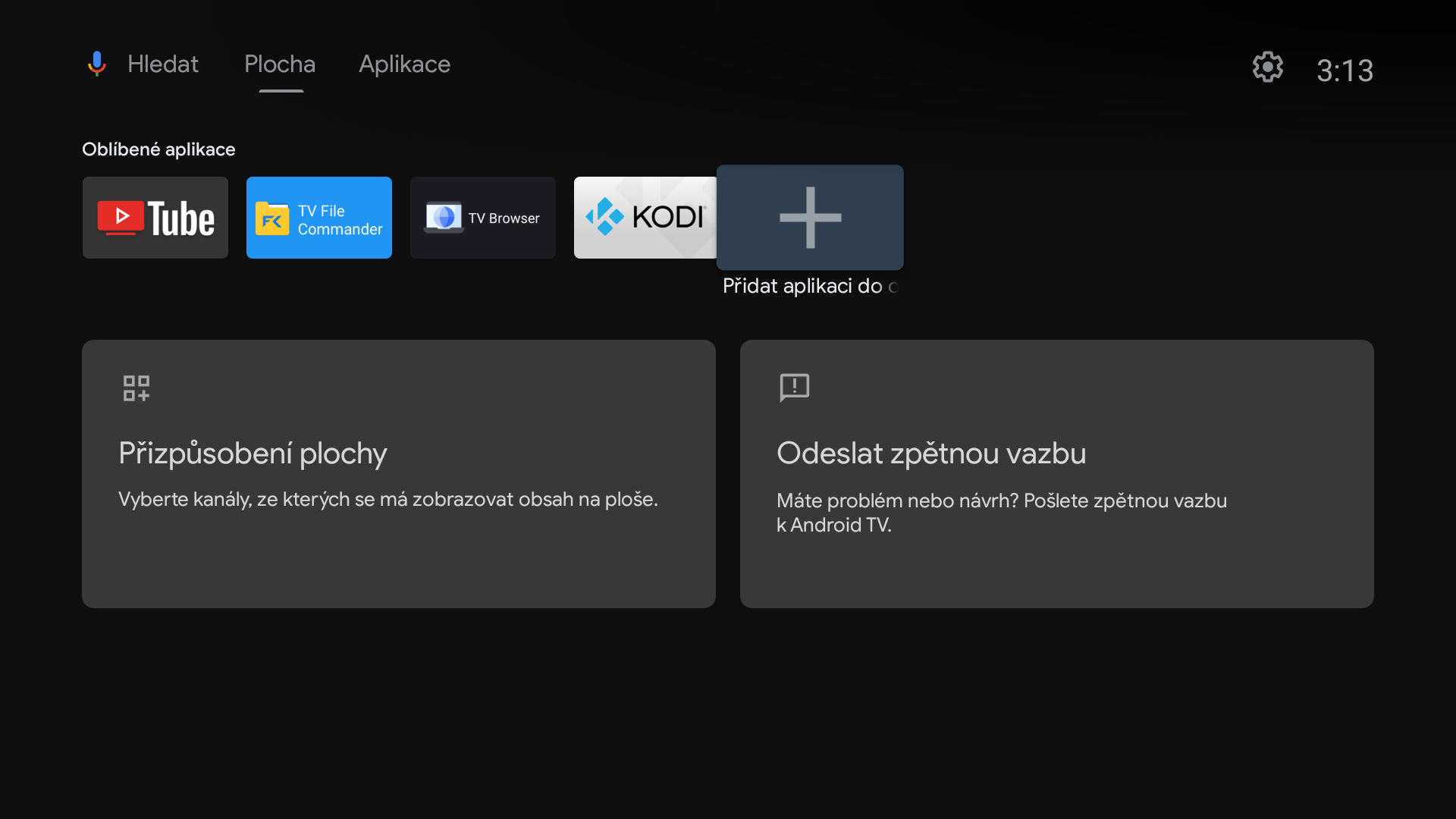
Nejdříve si přečtěte upozornění…
Níže budu popisovat návod, jak z operačního systému Android TV a Google TV odinstalovat výrobcem předinstalované aplikace. Berte prosím na vědomí, že tyto aplikace jsou systémové a nelze je běžným způsobem odinstalovat. Musíte odinstalovávat výhradně známé aplikace! Pokud odinstalujete nějakou aplikaci nutnou pro chod systému, může dojit k problémům se zařízením! Případné problémy berete výhradně na svou odpovědnost!
Nejdříve odemkněte vývojářský režim
Nutné bude odemknout režim pro vývojáře. Postup může být u každé verze Android TV/Google TV trochu jinde, ale věřím tomu, že položku „O zařízení“ najdete. Nejčastěji se nachází v: Nastavení, Předvolby nastavení, O zařízení. Musíte najít „Sestavení“ a několikrát na něm stisknout tlačítko „Ok“ či prostřední tlačítko dálkového ovladače. Objeví se informace, že jste vývojář. Tím došlo k odemknutí vývojářského režimu.
Nyní najděte vývojářský režim v nastavení. V mém případě se nacházel v: Nastavení, Předvolby nastavení, Pro vývojáře. V něm povolte funkci „Ladění USB“. Nebojte, nebudete potřebovat kabel, ale tuto funkci je nutné povolit.
Můžete se vrhnout k připojení a odinstalaci aplikací
- Nyní si musíte vybrat možnost, jak budete zadávat příkazy k odinstalaci aplikací. Je jich více, ale já využíval bez problémů Bugjaeger. Tato aplikace je v angličtině a je dostupná v Obchodě Play. Tam najdete bezplatnou verzi, která má nějaká omezení. Já využívám Bugjaeger Premium.
– Obchod Play odkaz na Bigjager verzi zdarma
– Obchod Play odkaz na Bugjager Premium - Nyní musíte na vašem Android TV/Google TV zařízení zjistit IP adresu zařízení. To provedete opět v nastavení, kde musíte najít „O zařízení“. Zde by se měla nacházet položka „Stav“. Nahoře je IP adresa ve tvaru: 192.168.0.0.000.
- V aplikaci Bugjaeger udělte veškerá oprávnění a klepněte na ikonu zásuvky vpravo nahoře.
- IP adresu zadejte do volného pole v mobilní aplikaci Bugjaeger a do druhého menšího pole pro port vyplňte: 5555. Následně klepněte na tlačítko „Connect“. Během chvilky by se na televizoru měl zobrazit souhlas o povolení k připojení. Tuto možnost povolte.
V případě novějších systémů je možné, že bude nutné zadat tzv. kód pro párování. Ten by se měl také zobrazit v položce „Stav“. V takovém případě neklepejte na tlačítko „Connect“, ale „PAIR“, zadejte do posledního políčka kód pro párování a tlačítkem „PAIR“ obě zařízení spárujte. Nejspíš bude nutné vše odsouhlasit na televizoru. - Pokud došlo k úspěšnému propojení mobilu s televizorem, můžete se vrhnout do odinstalování nežádoucích aplikací. Já během testování odinstaloval třeba: Netflix, Amazon Prime Video, YouTube, YouTube Music, Patchwall a různé aplikace od Xiaomi.
- V mobilní aplikaci vyberte hned první položku a vpravo vole klepněte na tlačítko < >.
- Nyní si musíte zjistit názvy nainstalovaných aplikací v televizoru. Ty zjistíte přímo v nastavení televizoru, kde otevřete nainstalované aplikace a např. aplikaci Netflix. Nahoře by se měl zobrazit název:
com.netflix.ninja
- Níže do volného pole „Type in command here…“ budete zadávat příkaz a název aplikace k odinstalaci. Tvar příkazu je níže:
pm uninstall -k --user 0 com.netflix.ninja
- Pro uskutečnění odinstalace aplikace stačí klepnout na tlačítko hned vedle políčka pro příkazy. Během chvilky by se aplikace měla úspěšně odimstalovat.
- Tak můžete odinstalovat další aplikace.


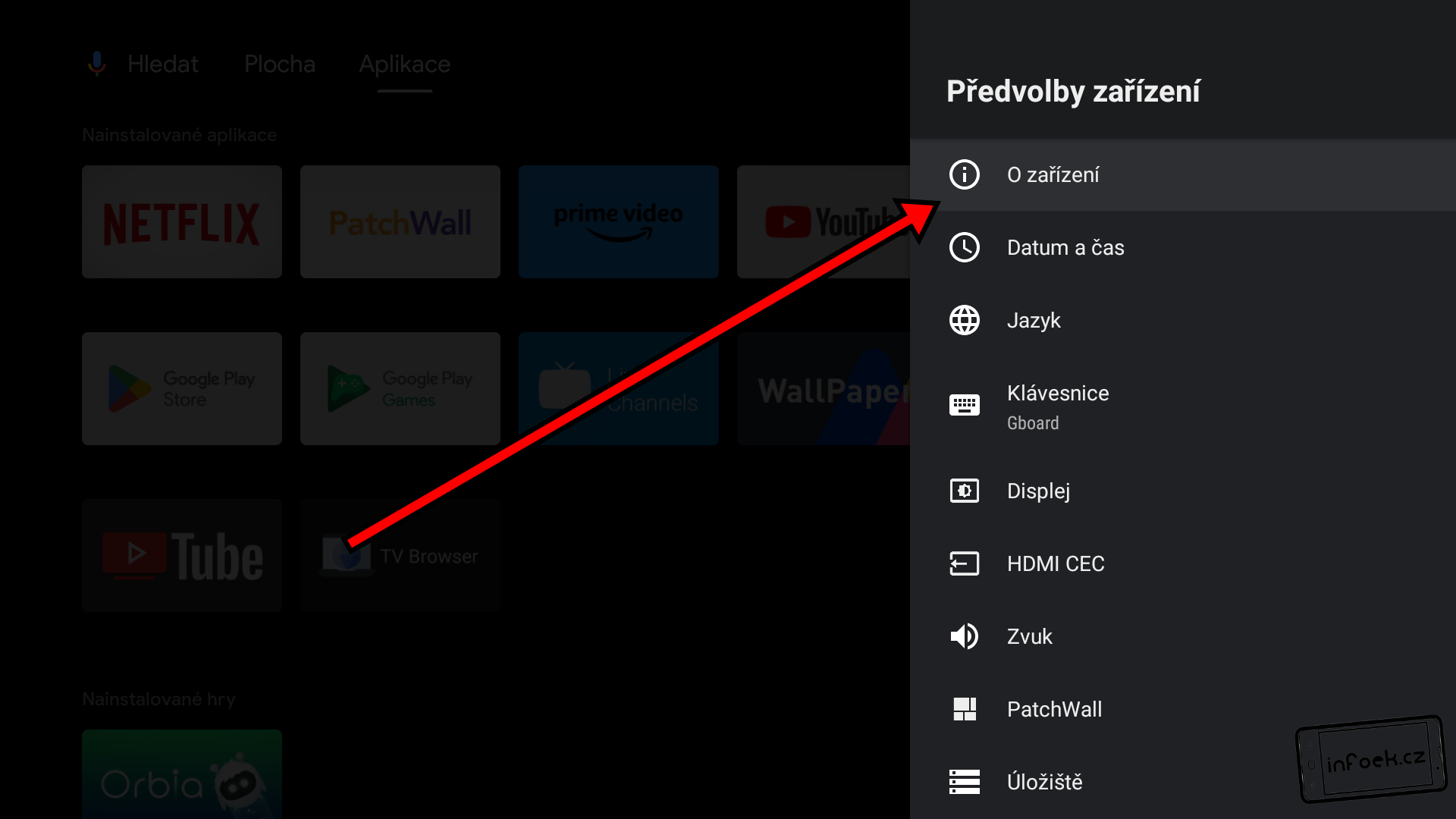

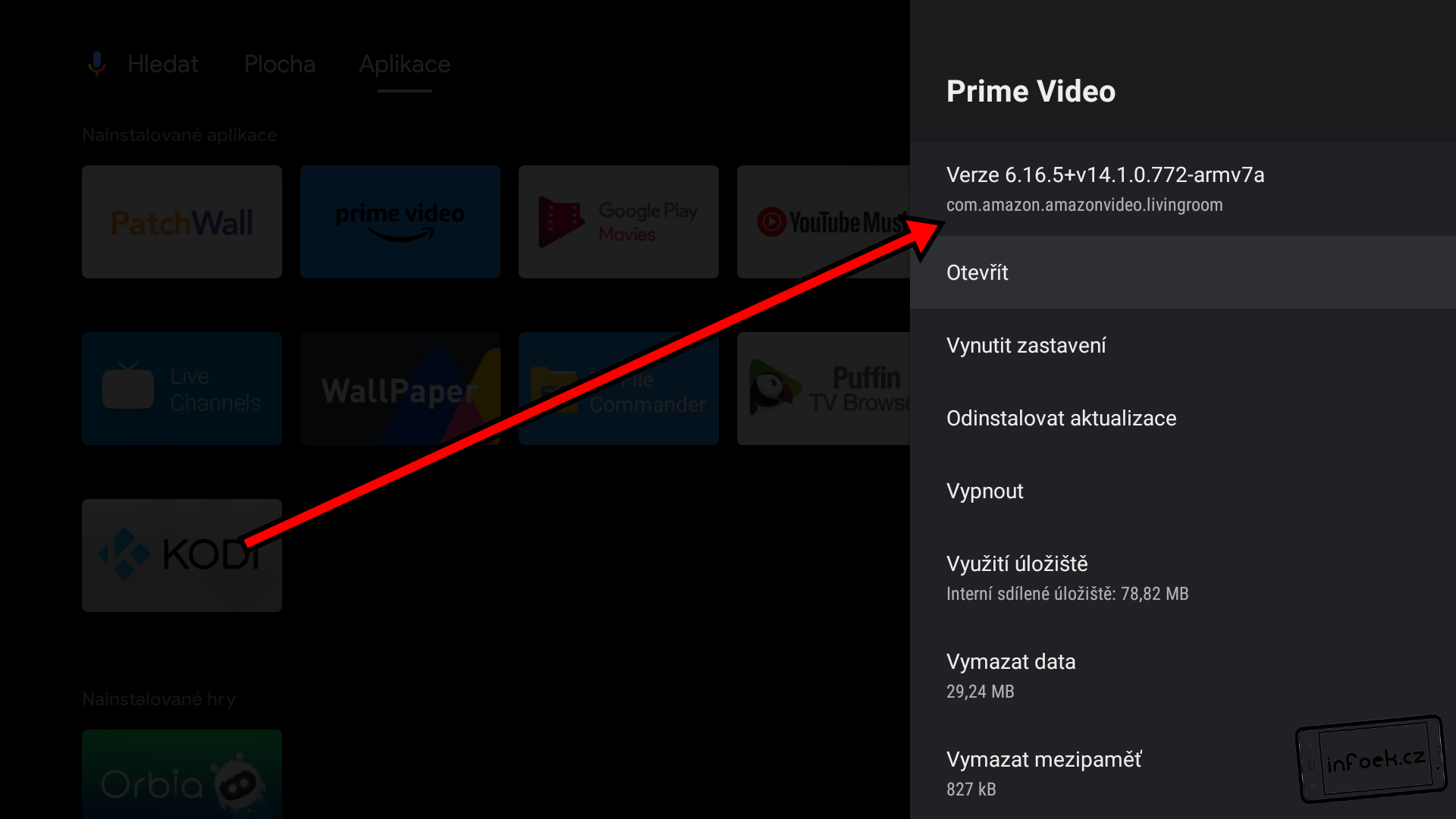


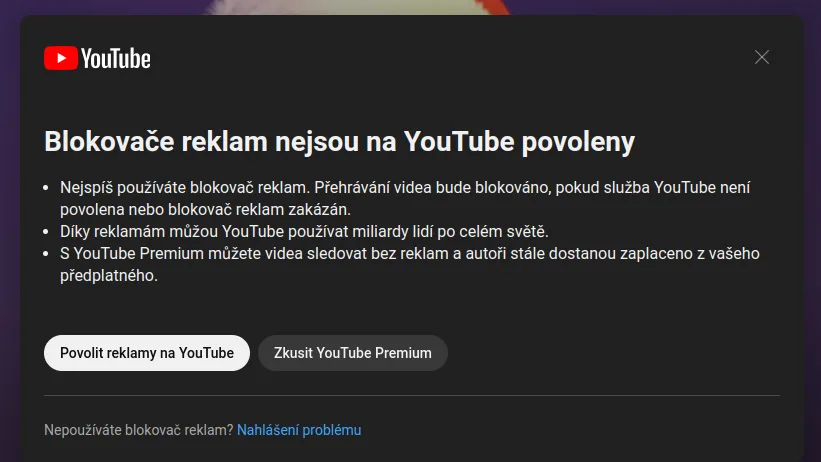
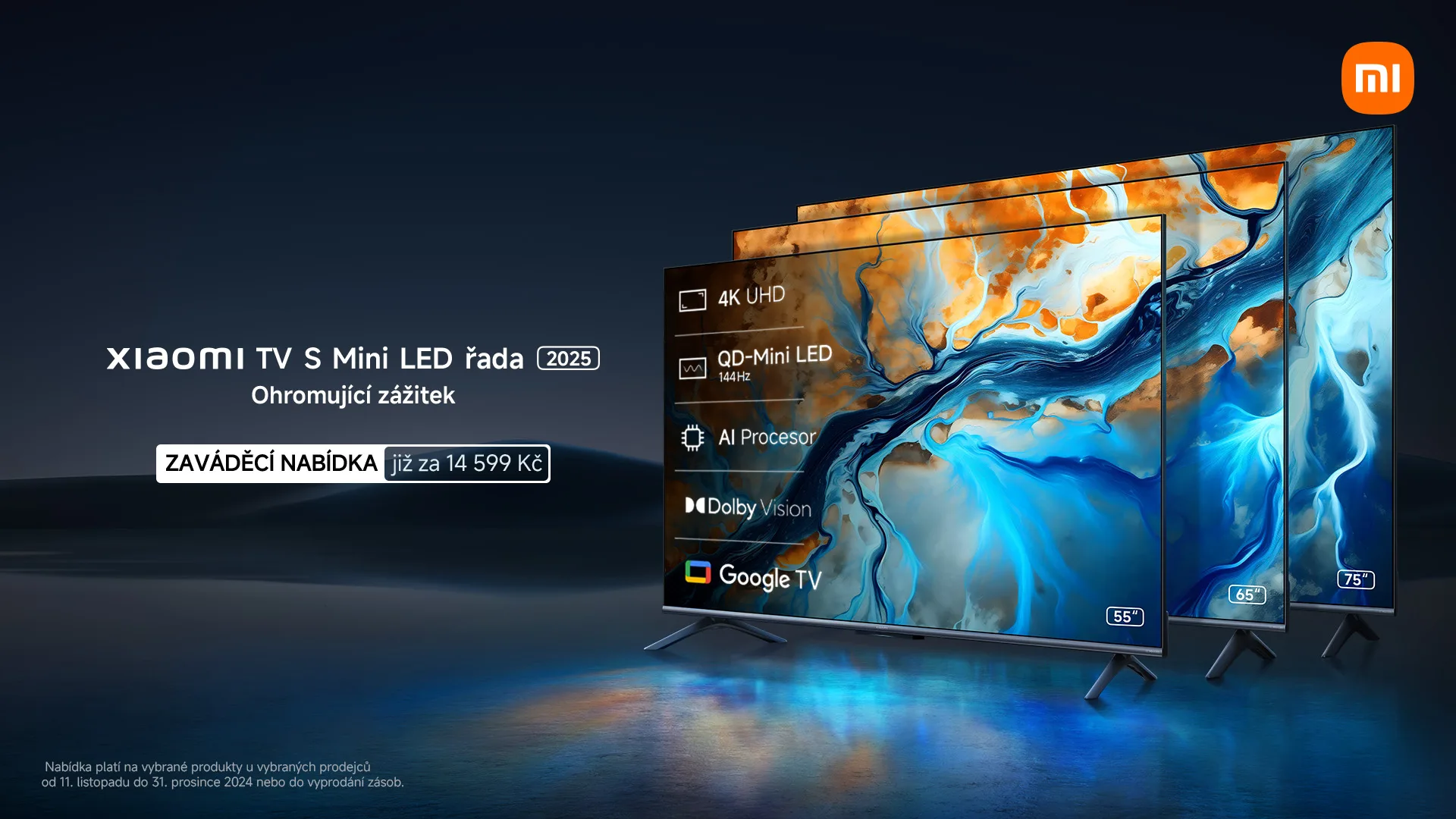

Díky za skvělý návod!!!