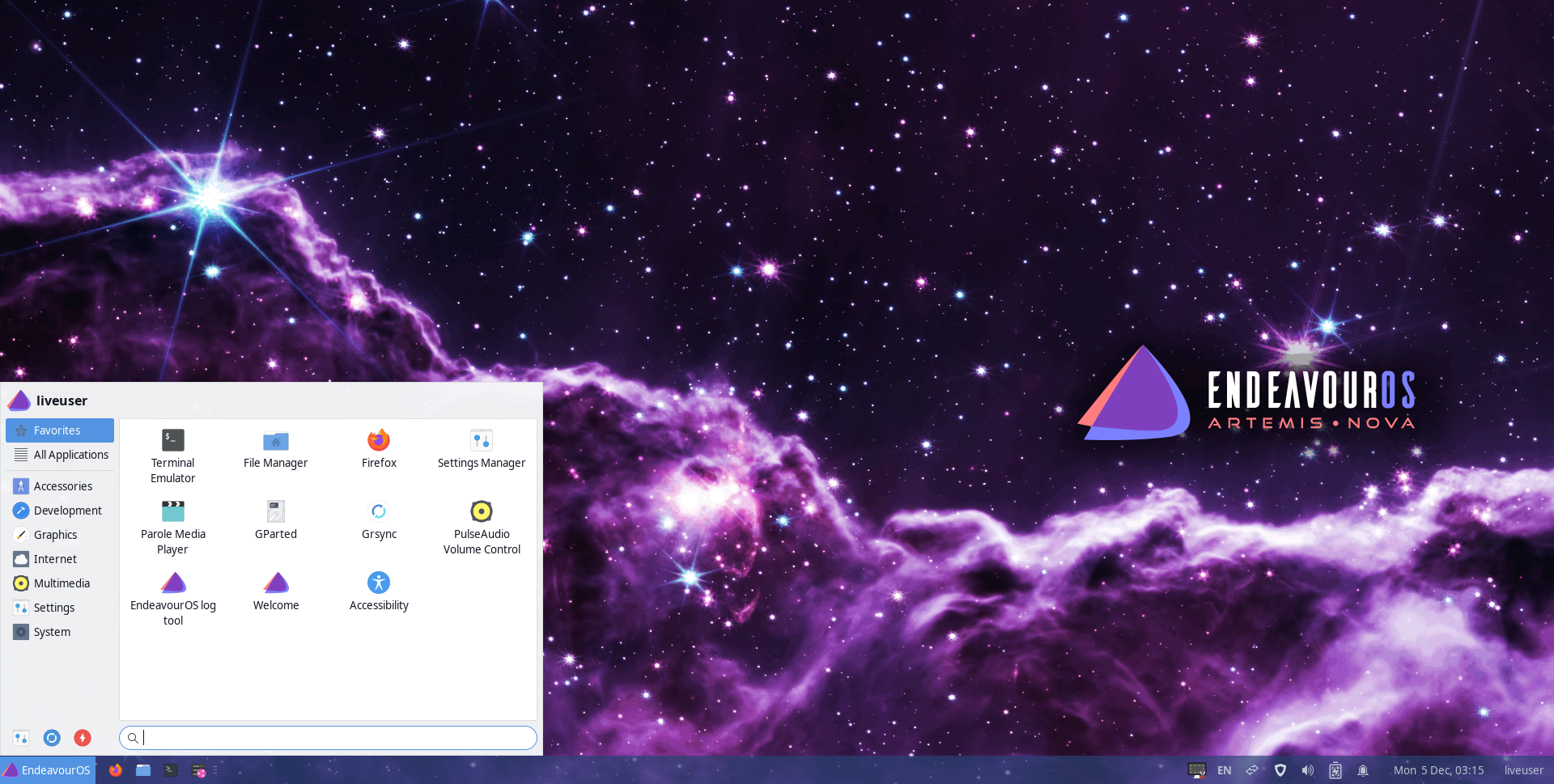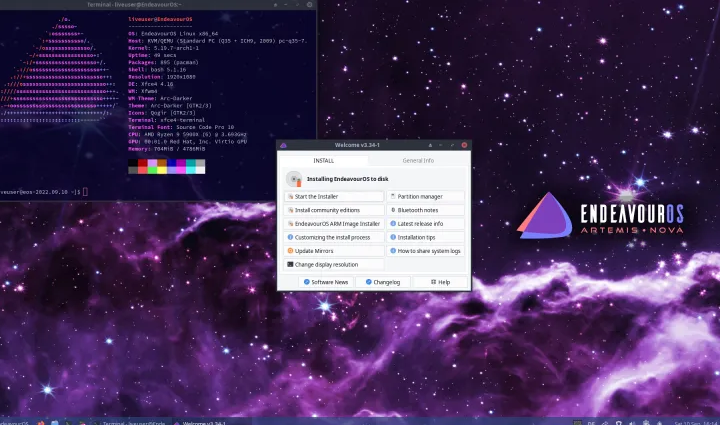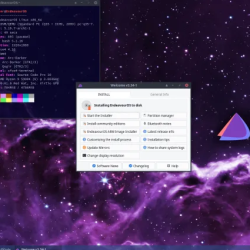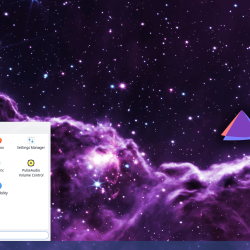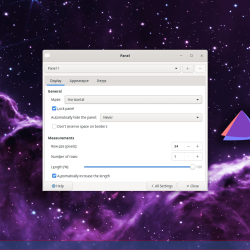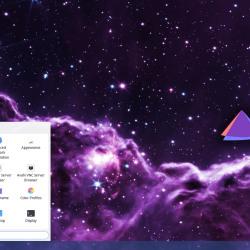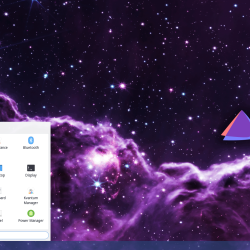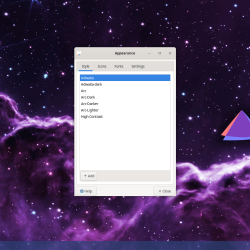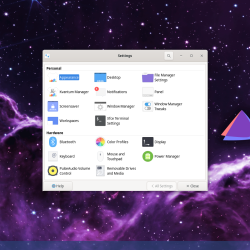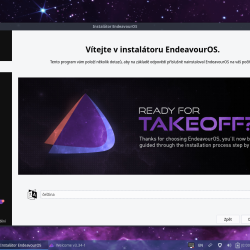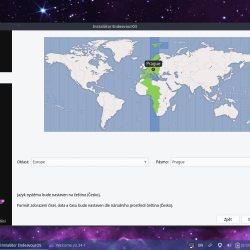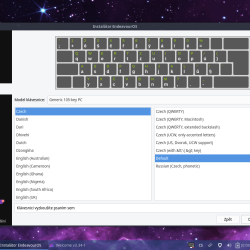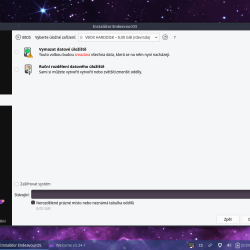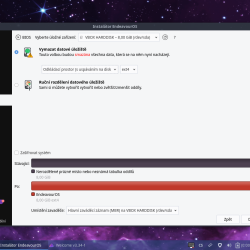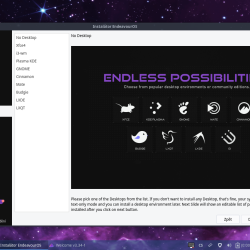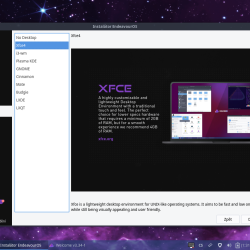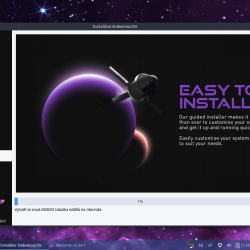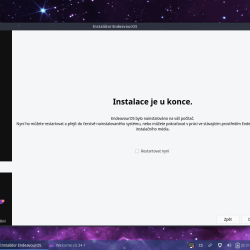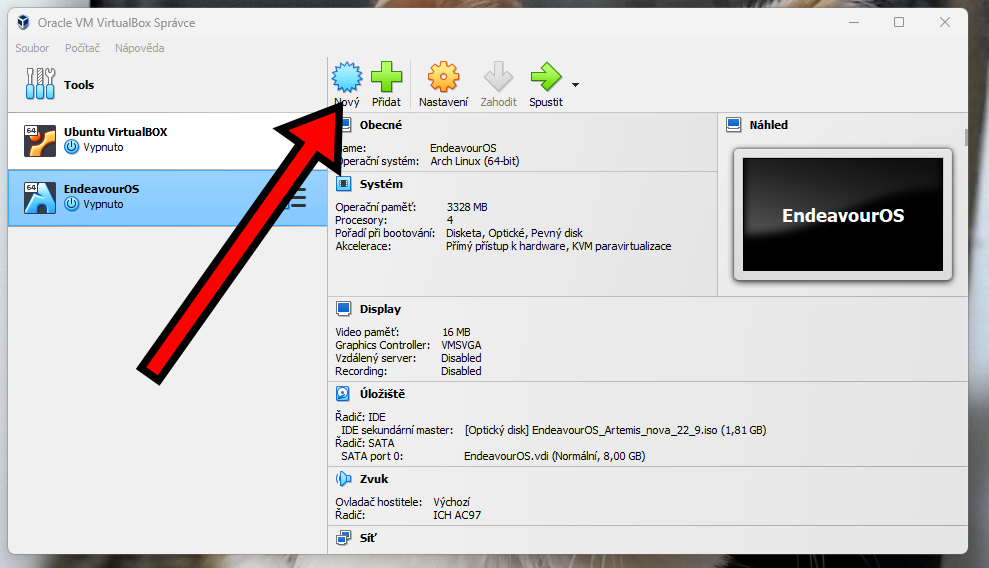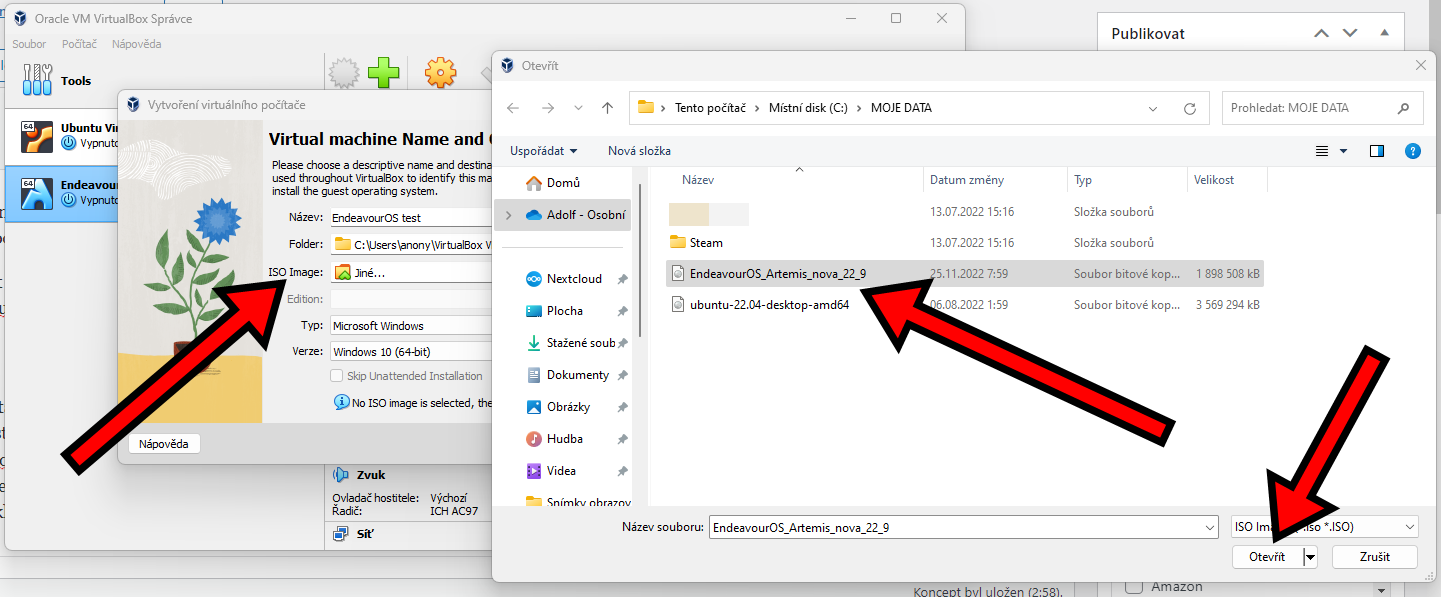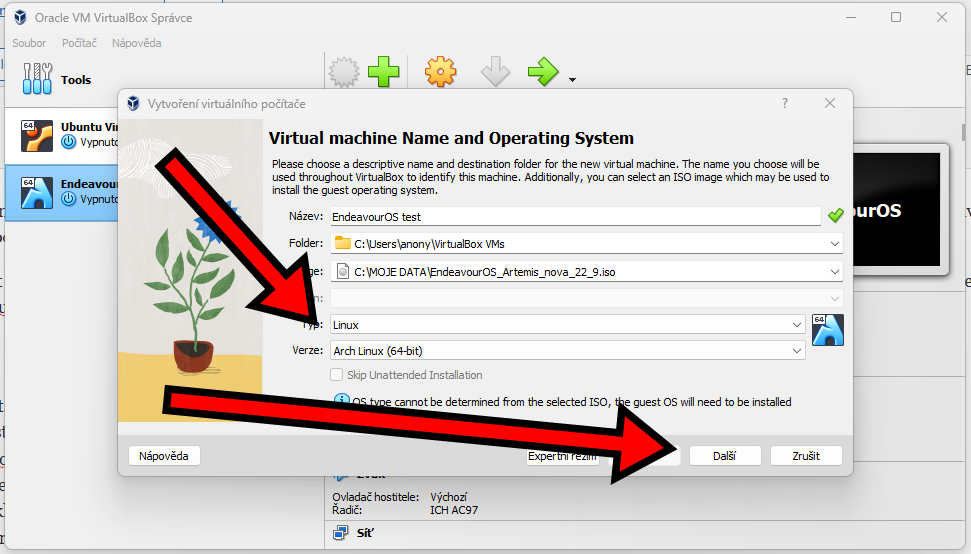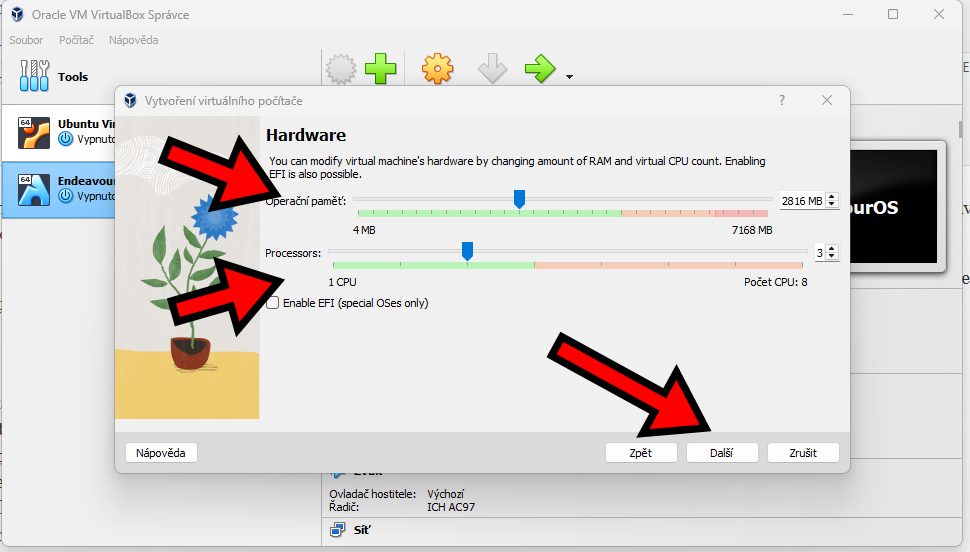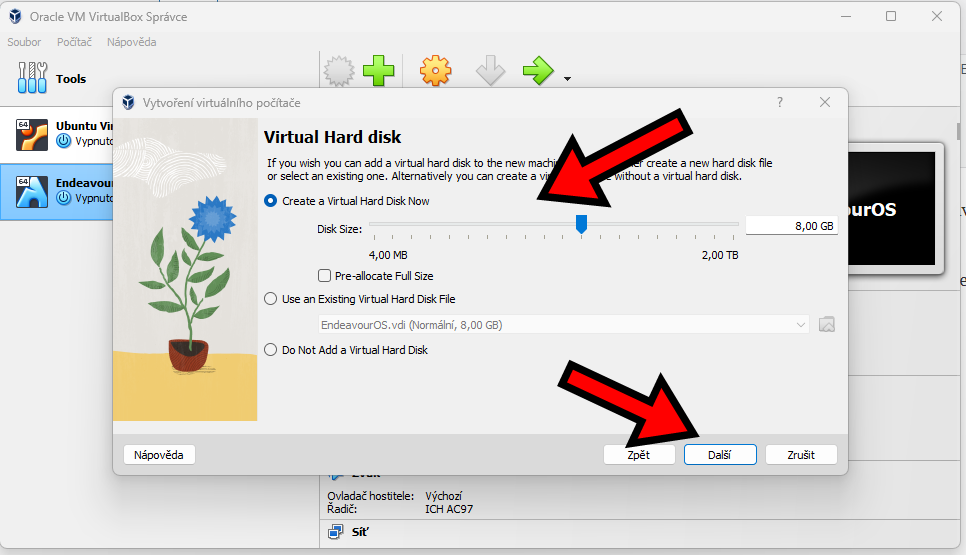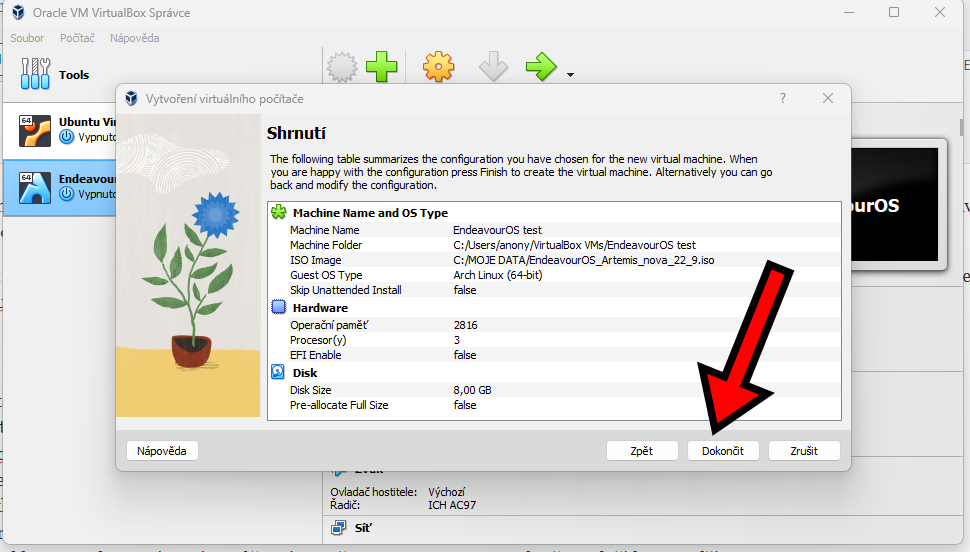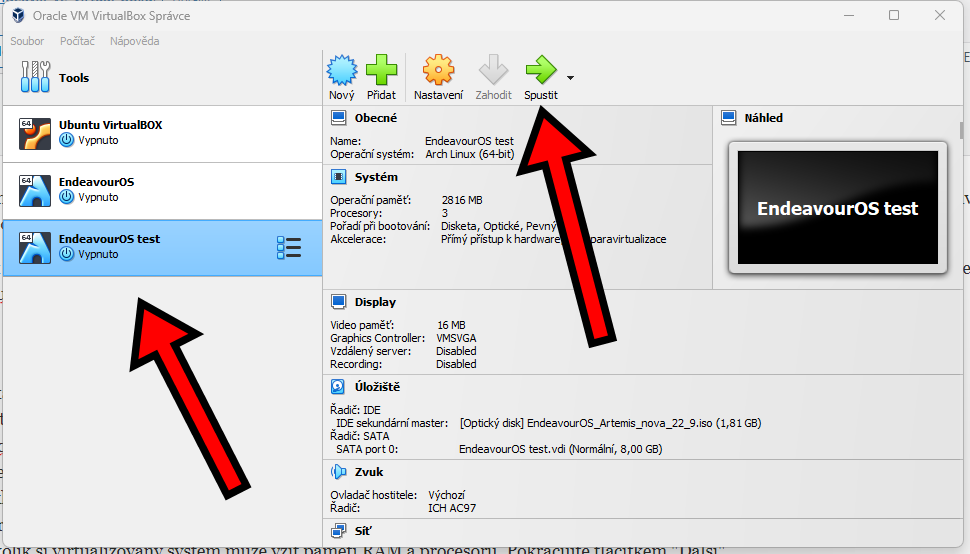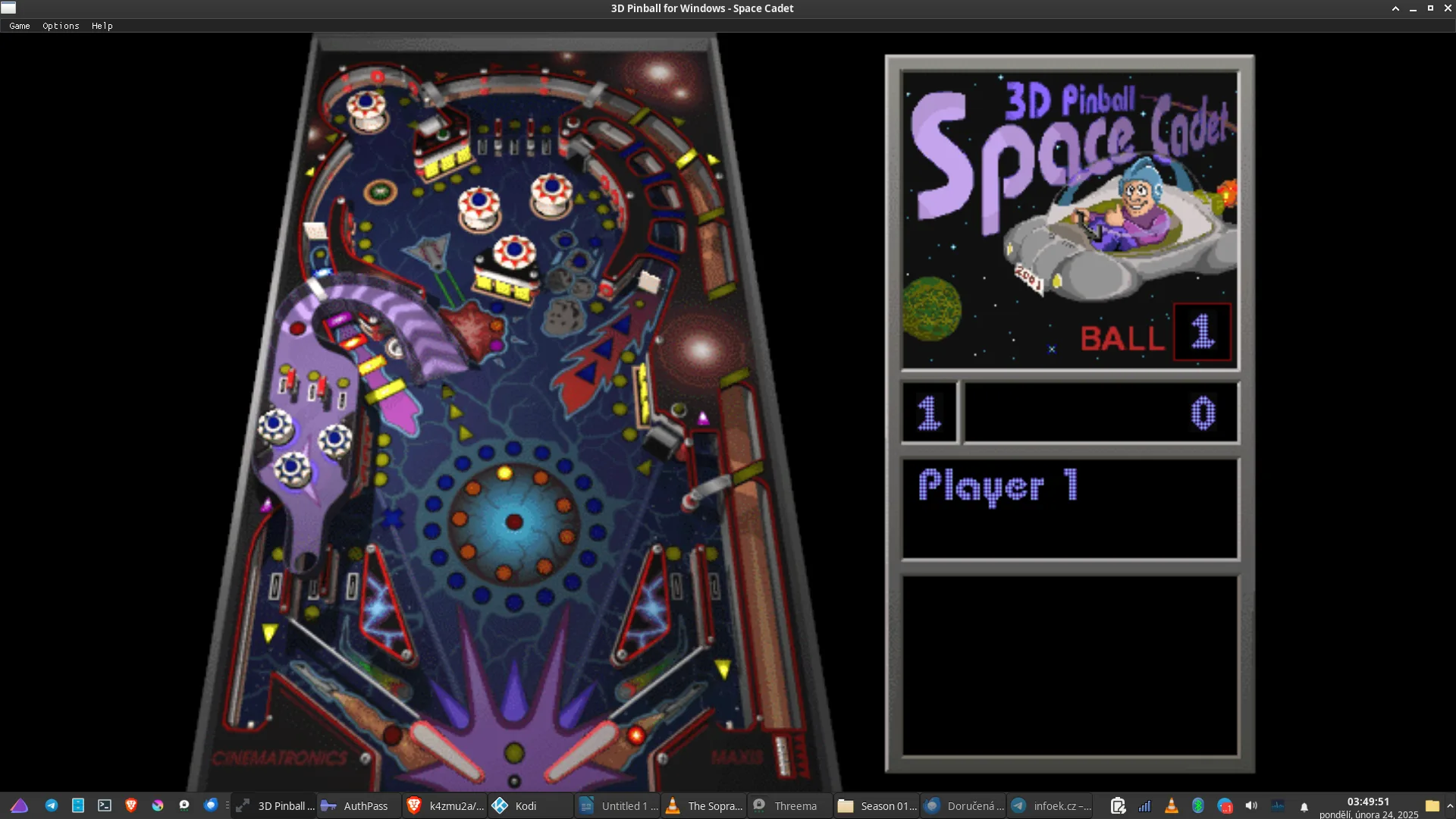Už vás operační systém Windows nebo macOS nebaví a chcete si vyzkoušet něco nového? Co si třeba zkusit nějakou bezplatnou distribuci Linuxu? Těch je opravdu moc a nejznámější je asi Ubuntu, ale doporučuji si zkusit i EndeavourOS, což je distribuce založena na Arch Linuxu. Systém si klidně můžete nainstalovat na pevný disk svého počítače a během instalace je prostředí v češtině a zvolit si můžete i vzhled prostředí podle sebe.
EndeavourOS si můžete vyzkoušet také ve VirtualBoxu, takže tím nijak neohrozíte data ve vašem hlavním systému a neporušíte ani systém. Používání sice může být trochu pomalejší, než kdyby byl EndeavourOS nainstalován tradičně, ale na nějakou tu zkoušku to postačí.
Screenshoty z prostředí systému
Jak na tu virtualizaci?
- Na oficiálních stránkách si stáhněte ISO soubor – odkaz ke stažení
- Do počítače stáhněte a nainstalujte třeba nástroj Oracle VM VirtualBox – odkaz ke stažení
- Máte ISO stažené a VirtualBox nainstalovaný? Můžeme se vrhnout do virtualizace
- Spusťte VirtualBox a klikněte na tlačítko „Nový“. Do prvního pole napište název vašeho virtualizovaného systému
- Kolonku „ISO Image“ si rozklikněte a následně klikněte na „Jiné…“. Najděte stažený ISO soubor EndeavourOS ve vašem počítači a otevřete jej
- V kolonce „Typ“ vyberte operační systém Linux a ve verzi systému „Arch Linux“. Pak už jen klikněte na tlačítko „Další“
- Pomocí posuvníků vyberte, kolik si virtualizovaný systém může vzít paměti RAM a procesoru. Pokračujte tlačítkem „Další“
- Vyberte, kolik prostoru na pevném disku si může vzít soubor pro virtualizaci
- Teď by se mělo zobrazit okno shrnutí vašeho systému pro virtualizaci. Stačí tedy vše tlačítkem dokončit
- Váš virtualizovaný systém je uložený a stačí jej kliknutím vybrat a následně tlačítkem spustit
- Nyní budete pár minut koukat na černou obrazovku, u které doporučuji nic nedělat a nechat systém nabootovat
- Během bootování systému vás VirtualBox může požádat také o udělení různých oprávnění, která doporučuji pro správnou funkčnost povolit
- Systém se nabootuje a můžete jej začít používat
- Doporučuji nahoře v okně VirtualBoxu kliknout na: Upravit/Přizpůsobit velikost okna. Tato funkce se bude starat, aby se okno automaticky zvětšovalo a zmenšovalo dle vašich potřeb